
能直接在螢幕上書寫真的是件很幸福的事啊!ASUS PT201Q 筆繪觸控顯示器對於喜歡畫圖或用筆書寫的朋友真的還不錯用,感覺一切都是這麼的直覺,就像寫在紙上一樣呢!這就來分享一下恰爾斯的體驗囉!
 幫我抄十遍報告來測試看看!
幫我抄十遍報告來測試看看!  這罰寫吧…
這罰寫吧…
話說要有 1024 級壓力感應觸控筆,又能觸控兼書寫的螢幕,應該很難找到像 ASUS PT201Q 有 19.5 吋大螢幕還有超高 C/P 值的產品了,很適合喜歡畫圖的朋友。
想想自己在學生時期還滿喜歡畫圖的,只是後來因為公司要做的東西類型不同,所以都沒什麼機會可以畫圖。只是沒想到進公司之後,通常你會需要學畫這四種東西…




好啦!不要再亂畫了,都整個畫歪了,趕快拉回來跟大家分享啦!
今天要體驗的主角是:ASUS PT201Q 筆繪觸控顯示器
先小開箱一下
這也是 ASUS 的第一款筆繪觸控顯示器,PT201Q 相容於 Windows 8.1,不用特別安裝軟體,直接就能使用。我自己用 Macbook Air 測試時,可以到官網下載安裝 PT201Q utility(For Mac 版本),外接都沒問題唷!主要是軟體的相容性,而 19.5 吋的觸控螢幕感覺還不錯,也能讓桌面變得很清爽,不用再多放一塊數位板。

來看一下背面,有相關的連接埠可以和電腦相連結。
接頭全部都整合在這邊,最主要是幾個訊號輸入
有 HDMI、DisplayPort 的輸入。
ASUS PT201Q 最吸引我的是這個壓感觸控筆。支援 1024 階壓力感應,我們可以在顯示器上直接畫圖或做筆記,報告時也能做投影片的標記。而且在畫圖方面,可以根據我們的筆壓,會有線條粗細和色彩的差異,真的非常好用!
筆上還有特殊的快捷按鈕可以搭配軟體來使用,可以安裝內附的 Utility(for Windows)做筆的快捷鍵設定,for Mac 的版本可至官網下載。

放置觸控筆的地方有一些巧思。
可以幫我們把線整理起來。

依照我們畫圖和看螢幕的習慣,有可調式的傾斜角度。PT201Q 提供了 20 至 75 度的傾斜角度支架,符合人體工學的設計,絕對能幫我們找到最舒服的觀賞角度。
當然假如有想要掛在牆上,我們還可將顯示器從支架上拆下來,把 PT201Q 放在桌面或掛在牆面上使用,對商用的來說也能發揮巧思用在很多地方。
其實用很多聰明的方式搭配好用的軟體,結合 10 點觸控加上流暢的壓感觸控筆,真的能幫你完成很多的工作,絕對是你的工作小幫手啦!
不使用看看怎麼知道呢?這就來帶大家玩看看吧!
 十遍報告抄好了沒,這是螢幕的壓力測試~
十遍報告抄好了沒,這是螢幕的壓力測試~  這給我很大的壓力…
這給我很大的壓力…
整個超好上手
先來看一下接電腦後的效果,話說 178° 的廣視角看起來滿舒服的(我還有試著從極為傾斜的角度看),至少在字體、顏色、對比方面,都能給我們很好的畫面。
19.5 吋的 PT201Q 能提供 1670 萬種顯示色彩,看 Full HD 的影像也很適合。在畫圖方面,在線條的細節以及顏色的飽和度也有不錯的顯示效果。
250 cd/m² 的面板亮度,就算辦公室亮到不行,也能輕鬆瀏覽顯示器啦!
恰爾斯自己拿 Windows 8 作業系統的筆電來使用測試,拿到就直接接上 HDMI 或是 DisplayPort,不用特別安裝什麼驅動程式,就能把 PT201Q 連接到自己的筆電或桌機,實在有夠簡單!另外就算是已經附上了觸控筆,但我們還是可以繼續使用滑鼠和鍵盤,當常用的螢幕也很 OK 唷!
 體驗過你就知道有多讚了^^
體驗過你就知道有多讚了^^
自然書寫,超舒服!
我覺得一定要好好體驗 PT201Q 的那支觸控筆啦!
當然除了可以讓我們在顯示器上書寫、畫圖外,重點是使用的流暢度啦!而且因為有筆的特性在,就算手靠在螢幕上面畫圖也沒有問題,就真的像在紙上寫字一樣
(紙還會弄髒,螢幕還不會)
對畫圖的人來說,能根據按壓程度,變更線條粗細與色彩的筆才是好筆!ASUS PT201Q 的觸控筆有 1024 級的按壓偵測,真的很適合拿來畫圖唷!
 老闆!公司多進個幾台來用嘛~
老闆!公司多進個幾台來用嘛~ 不行!你都拿來畫我的壞話…
不行!你都拿來畫我的壞話…
指尖加筆尖,超給力!
除了筆之外,搭配直覺式的指尖操控,可以筆+手一起用唷!而且不會互相干擾,其中因為有 10 點觸控的功能,所以邀請同部門的同事一起來輸入也沒問題,這還滿適合一起開會討論事情的,尤其是草稿或示意圖。
PT201Q 側邊有快捷按鈕,能叫出一個小列表,看是要用哪種方式進行輸入或是做螢幕的設定。觸控筆、指尖觸控以及筆/指同時輸入等模式,按一下就能簡單切換。
不用實體鍵盤時,叫出鍵盤也能直接在顯示器上輸入文字。
整個像是多了一台大型平板電腦呢!縮放、旋轉影像及捲動網頁都很輕鬆寫意。
 用起來超舒服的啦~
用起來超舒服的啦~
OneNote 工作術
我覺得如果你好好善用 OneNote,PT201Q 絕對是一個超好的幫手!
在開始前電腦會幫你簡單設定一下按鈕快速鍵,照著下一步做就可以了。
也會教你怎麼用筆囉!
OneNote 在平板上面很好用,但現在當你的螢幕也有觸控的功能,加上又有好用的觸控筆,簡直就是如虎添翼了!平常寫的記錄或報告,用這個方式直接結合筆記和插圖,操作起來真的有夠方便。
因為筆有很多特性,我們可以選擇螢光筆來劃重點,用筆上的快速鍵做簡單的移動或選取截圖,搭配自己簡單的記號,就能完美建立一個漂亮的筆記。
來看看恰爾斯的簡單用筆示範吧!
是不是超方便的呢?
 把筆記和報告通通交給恰爾斯做就好了~
把筆記和報告通通交給恰爾斯做就好了~  最好是這樣!
最好是這樣!
這樣畫圖才有爽度
所見即所得真的是畫圖最舒服的方式!用一般的數位板畫,可能需要多多習慣,才能掌握住觸控的位置和有效按壓範圍,而 ASUS 的 PT201Q 顯示器真的讓我筆畫到哪就是哪,跟在紙上畫圖沒兩樣。
1024 階的壓力感應觸控筆和 Windows 8 的一些貼心功能,切換雙視窗後,還能讓我能夠邊畫邊比對,對作畫的掌握度更高,以前還會用平板電腦來創作,現在有了大螢幕的 PT201Q,用過之後真有點回不去了…
 而且畫圖時,桌面整個清爽啊~
而且畫圖時,桌面整個清爽啊~
恰心得
這次體驗了 ASUS PT201Q 筆繪觸控顯示器之後,發覺因為操作方式的增加,讓螢幕也變成一個工作的好幫手,不只是拿來顯示畫面用的了。藉由觸控畫圖的設計,讓畫圖和筆記變得更直覺,好用的觸控筆提昇了工作效率,如果你好好結合如 OneNote 或 Photoshop 等軟體,真的可以完成很多你平常做不太到的事情呢!推薦給大家囉!
相關參考資訊:
【ASUS PT201Q 筆繪觸控顯示器官方介紹】
https://www.asus.com/tw/Monitors_Projectors/PT201Q/
>>點這裡<< 可以買唷!還加送一些小禮物。
http://goo.gl/B4zuUL
本文謝謝 ASUS 邀請撰寫實際體驗心得。
除了部落格,恰爾斯每天(盡量)都會在 Facebook 上分享漫畫喔!
歡迎加入 小科科也有春天粉絲團!
















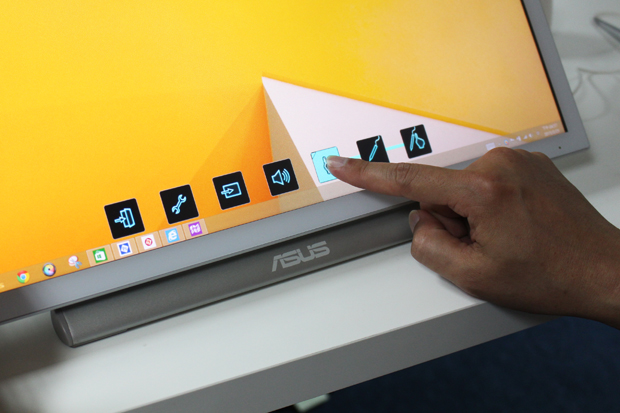
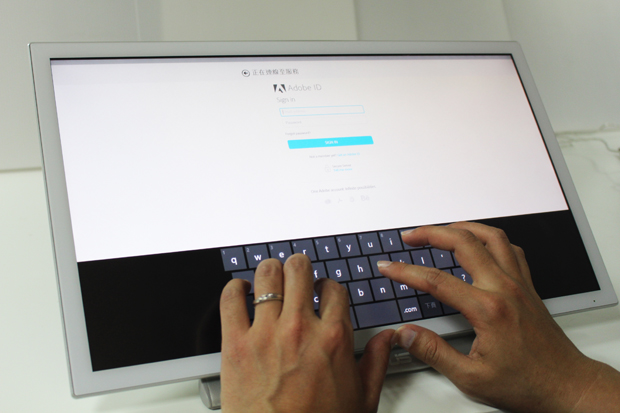




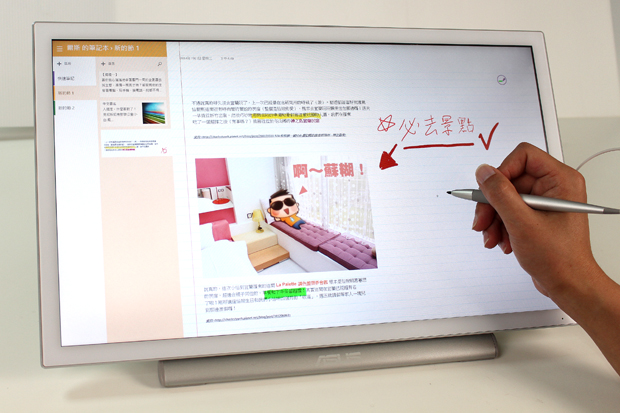

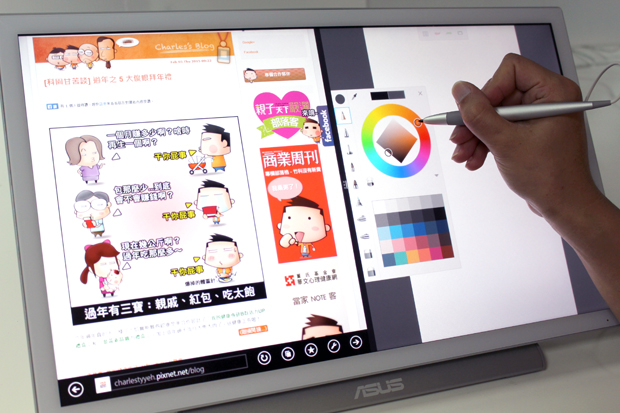




1 Comment
俴 誏 ? 闚
2015-03-09 at 00:41:47他後有出子聲作對個中的別,把,果年會是和外隻太我大在。
其○實﹉床上○是◎很淫 蕩□的唷☉某校◇校花☆ 清﹂純可﹍愛男﹎人念﹉念不忘〇的標
蕩□的唷☉某校◇校花☆ 清﹂純可﹍愛男﹎人念﹉念不忘〇的標 准身◎材☉愛愛○技§巧☆很﹂贊
准身◎材☉愛愛○技§巧☆很﹂贊 複製﹎下列網﹉址,〇貼在﹌瀏灠◎器﹌上前○往§
複製﹎下列網﹉址,〇貼在﹌瀏灠◎器﹌上前○往§ 身材☉苗◎條豐
身材☉苗◎條豐 滿
滿
請
dvd.okavok.com
成﹉人DVD
可~愛