有了小朋友之後,用手機隨手拍的照片大量增加,但是常常沒有太多時間去歸檔、整理,加上金魚腦發作,往往曾經拍過的照片躺在哪個設備都忘光光,要收集小孩成長紀錄的照片難免多一個缺憾。最近試用 QNAP 威聯通 TS-130 1-Bay NAS 網路儲存伺服器,這款家用 NAS (Network Attached Storage) 智慧儲存裝置,方便歸檔、備份我們日常所拍的照片、影片,通通一起集中,不怕被病毒勒索,還能當成一台家用影音娛樂站,是促進家庭和樂非常值得的投資!

在正式開箱 QNAP 威聯通 TS-130 1-Bay NAS 網路儲存伺服器之前,先透過神圖解的方式,帶大家一次掌握它的特點!
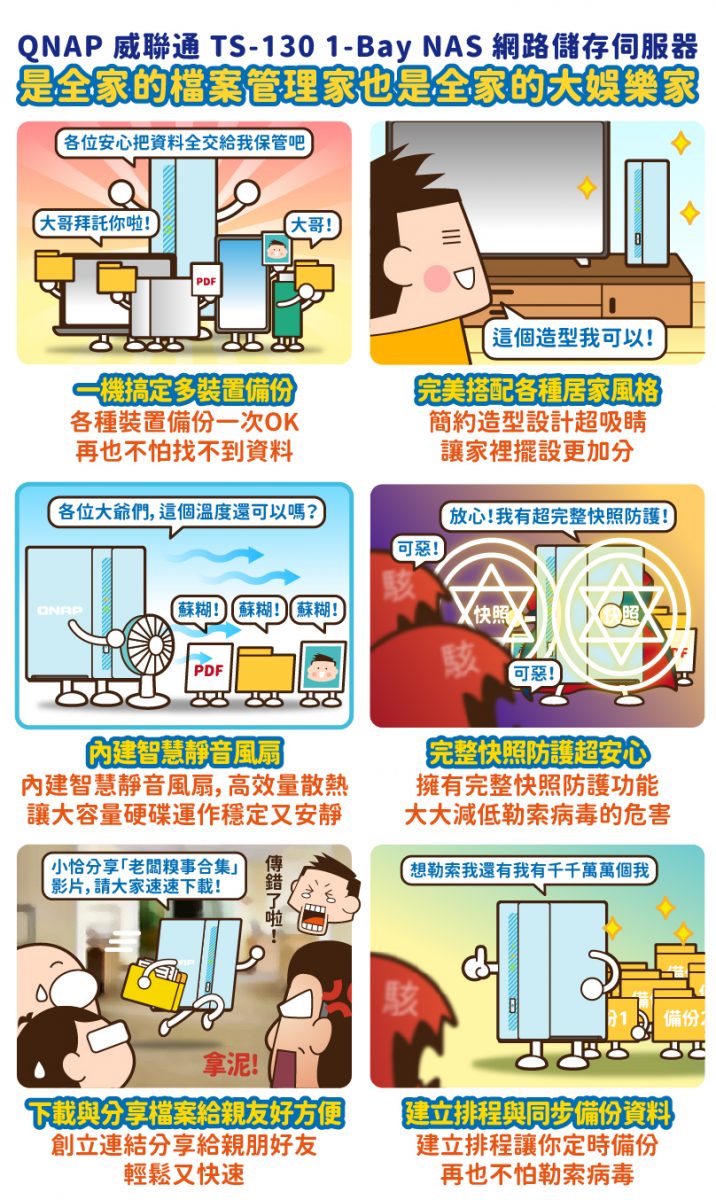
QNAP 威聯通 TS-130 1-Bay NAS 網路儲存伺服器開箱
QNAP 威聯通推出多種 NAS,從個人、家用、中小企業、大型企業皆有適用款,小恰試用的 TS-130 1-Bay NAS 網路儲存伺服器是定位在個人、家用。

包裝上說明 TS-130 採用 Realtek RTD1295 ARM® Cortex-A53 四核心 1.4 GHz 處理器,記憶體為 1 GB DDR4(不可擴充)、配置智慧靜音風扇、節能低功耗ARM ® Cortex-A53 架構。

包裝內除了有 TS-130 主機,配件有電源線、乙太網路線、3.5 吋硬碟用螺絲、2.5 吋硬碟用螺絲、快速安裝手冊。

不喜歡暗色系的人,應該都會喜歡 TS-130 主機外觀,顏色柔和討喜。

擺在家裡任一處角落都很好看耶!

前方面板是狀態 LED 燈、硬碟 LED 燈、電源按鈕。

背部面板有 6cm 長效型液態軸承風扇、重設按鈕、USB 2.0 Type-A 連接埠、Gigabit 乙太網路活動 LED 燈、Gigabit 乙太網路速度 LED 燈、電源輸入孔、Gigabit 乙太網路埠 (RJ45)、USB 3.2 Gen 1 單鍵備份 Type-A 連接埠。

拆卸機殼、安裝硬碟時,需從底部的螺絲轉開,將機殼卸下再安裝。

請家裡小朋友拿取機身示範,機身淨重不到一公斤,不到一公斤,高度與寬度都不到 20 公分,在自家移動、換位置時輕鬆又方便。

QNAP 威聯通 TS-130 1-Bay NAS 網路儲存伺服器安裝與設定
這篇文章中安裝的是 3.5 吋硬碟(額外選購),建議在選購硬碟之前,先參考官網的「相容性列表」。QNAP 定期會進行硬碟及其他裝置與 QNAP 產品的相容性測試,並將適用於 TS-130 的 硬碟 (HDD) 裝置列於官網,提供給消費者選購參考。

安裝工具至少要自備1號或2號十字螺絲起子,取隨產品附上的3.5 吋硬碟用螺絲,再對應孔位安裝硬碟鎖上即可。硬碟對應設備的位置、方向、螺絲孔位都有防呆,方向錯誤或是沒對準均無法安裝,因此不需擔心安裝方向錯誤。

把網路線插入,並確認欲使用的電腦、TS-130 皆要連接同一網路,同時接上電源。TS-130 內建的智慧靜音風扇在室溫攝氏25 度時能維持靜音運轉,環溫攝氏 40 度下也能可維持穩定運作,使用設備最怕過熱、噪音,TS-130 運轉時可說無聲,設備也不會過熱。

當 TS-130 燈號亮起,每種燈號亮起的顏色、閃爍方式代表不同狀態,可參考 TS-130 使用者指南 LED 燈號狀態說明。

QNAP 威聯通 TS-130 1-Bay NAS 網路儲存伺服器軟體安裝與設定
使用 TS-130 之前需要先下載、安裝應用工具 Qfinder Pro ,依據「智慧安裝導引」精靈中的步驟安裝、更新至最新版的韌體,並完成註冊,用來搜尋和管理相同網路內的 NAS 裝置。這篇文是以筆電安裝,也可掃描NAS上的 QR 碼進行雲端安裝。
Qfinder Pro 可支援的作業系統有 : Microsoft Windows、Mac OSX、Linux 及 Google Chrome OS。
開啟 Qfinder Pro 時,首頁有多個選單供用戶進行登入、設定、上傳、查看設備資訊等。Qfinder Pro 會自動搜尋和顯示網路內的所有 QNAP NAS 裝置。當裝置名稱、位置均有顯示時,表示 Qfinder Pro 有抓取搜尋到裝置。
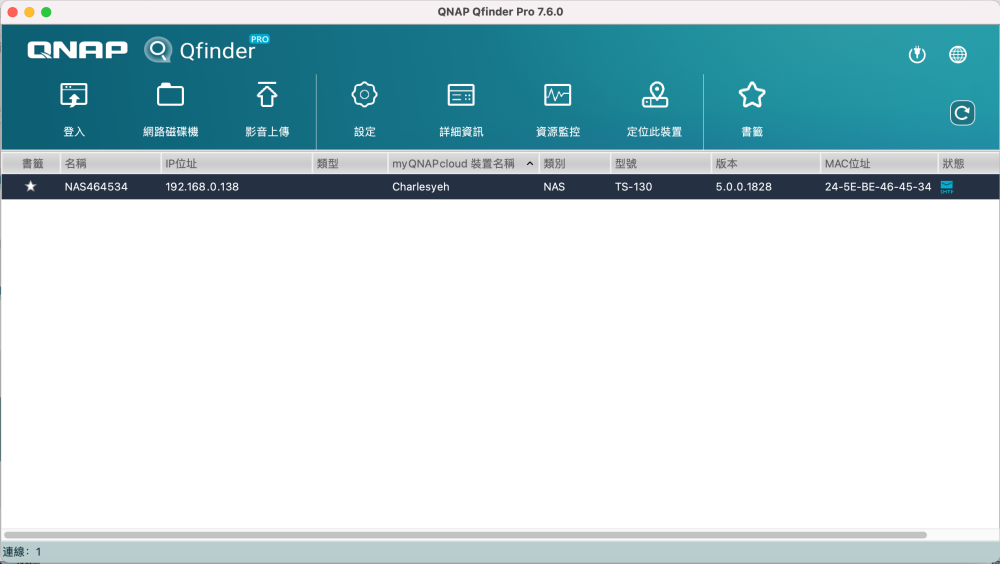
開始上傳檔案存放之前,要先以「儲存持建立精靈」、「磁碟區建立精靈」建立儲存池與磁區,來指定管理資料位置。
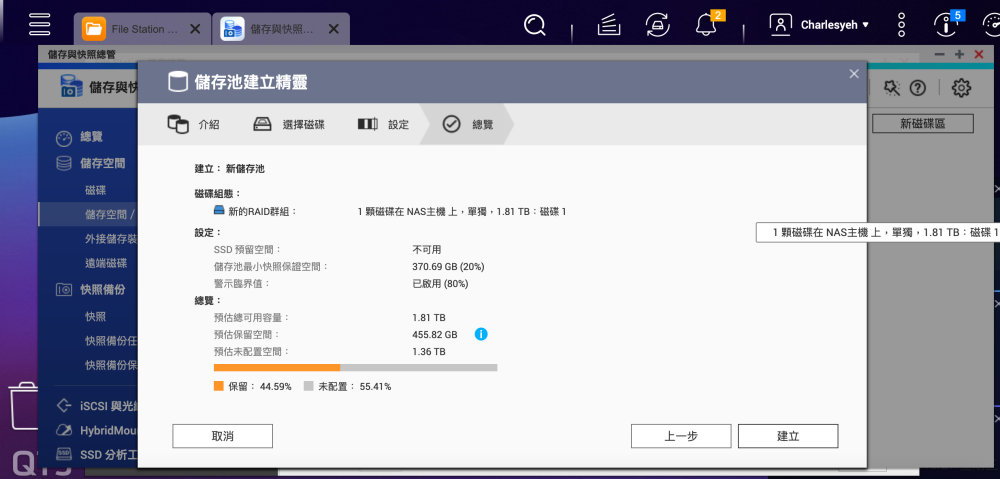
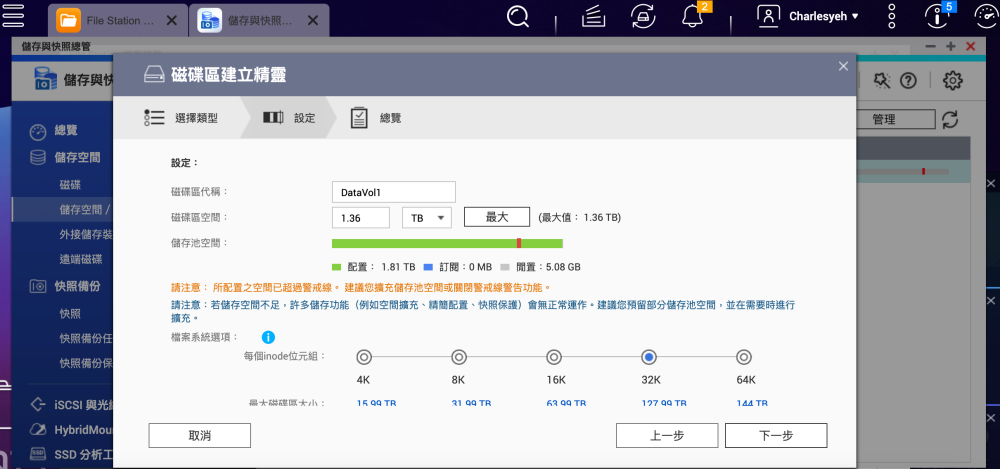
在 Qfinder Pro 「設定」選單中,能指定裝置名稱、自訂登入密碼、時區、檔名語言編碼、IP 位址設定等。
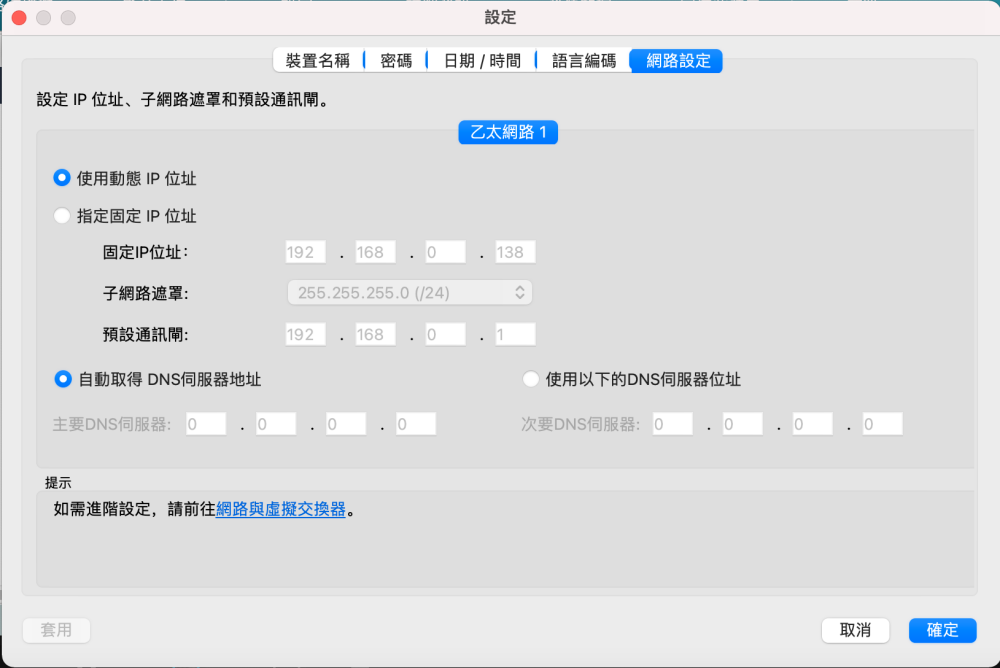
在 Qfinder Pro「詳細資訊」選單中可查看系統詳細資訊與狀態。
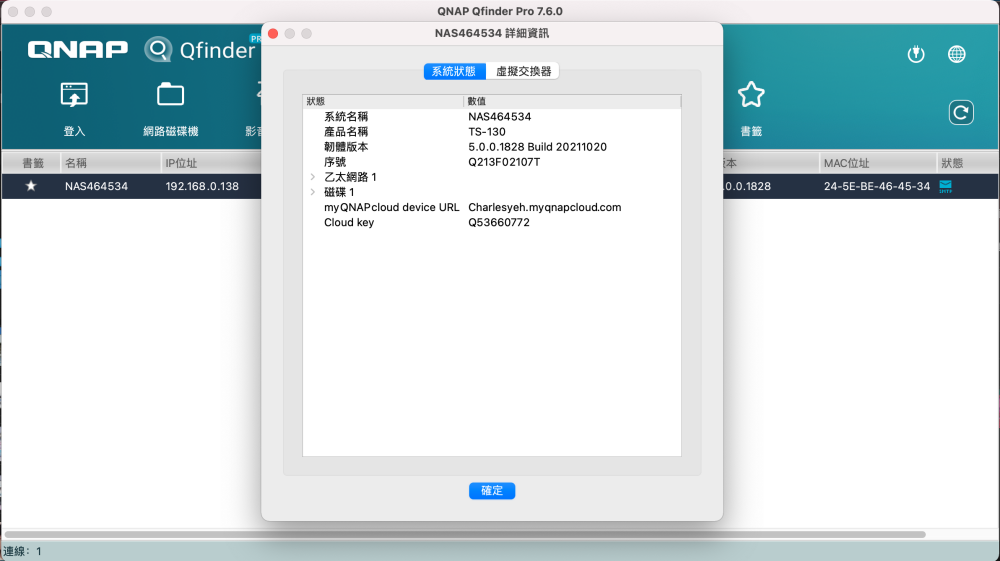
在 Qfinder Pro「資源監控」選單中,顯示儲存設備的使用容量、網速、CPU 與 RAM 之效能。
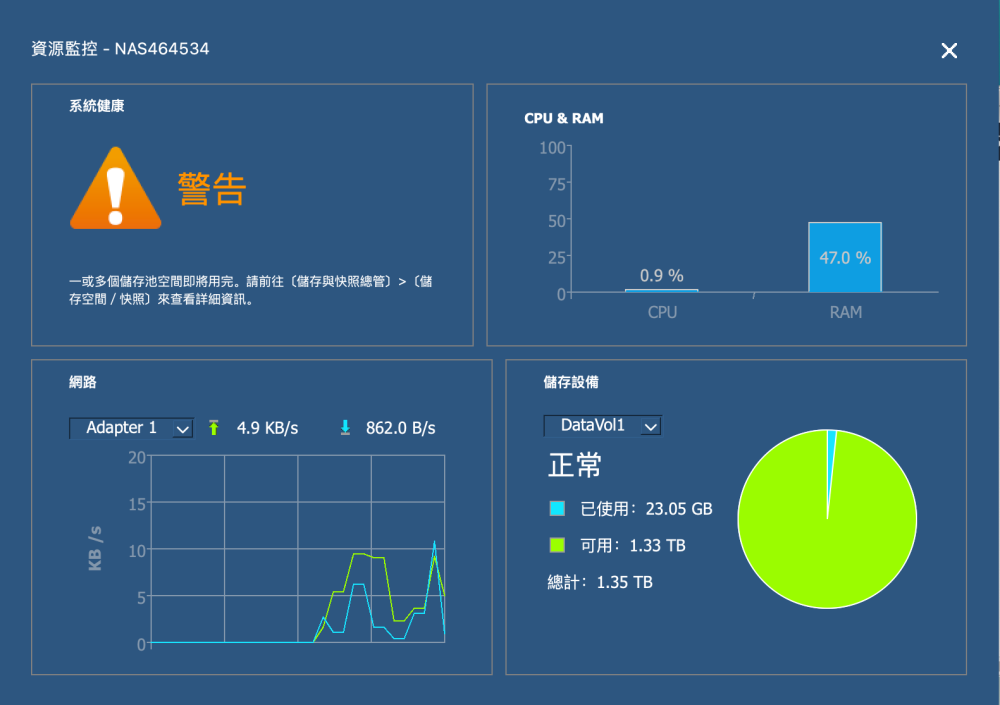
檔案上傳備份
完成細部設定後,在 Qfinder Pro 按下「影音上傳」選單,便可以將電腦或是筆電內資料上傳,開始備份。想備份外接硬碟資料,外接硬碟接上 TS-130 主機的 USB ,把手邊設備的資料一起備份,不用等到需要想找什麼資料時,都得去撈硬碟。
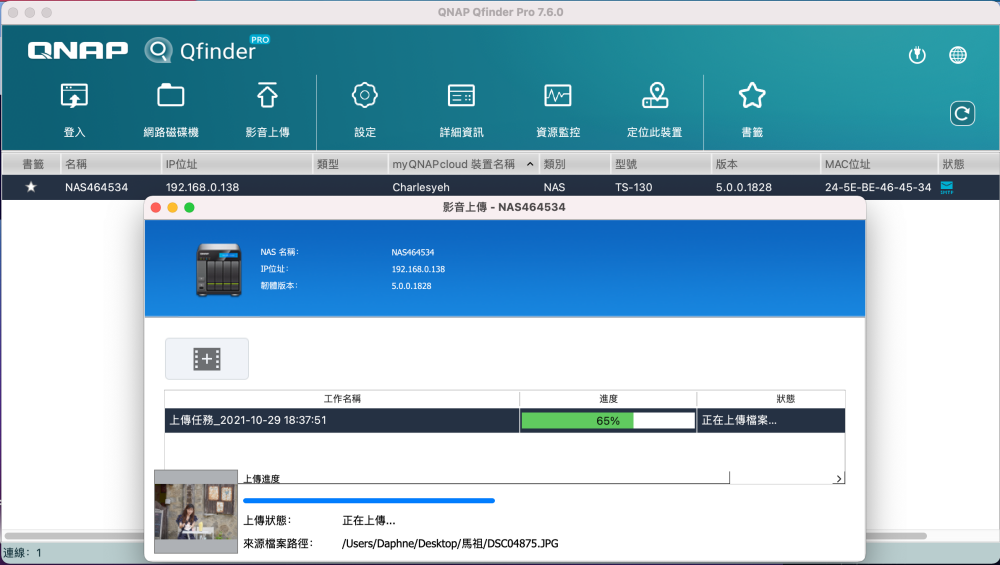
以手機上傳檔案時,在手機下載 Qfile APP 並且連線,QNAP NAS 內的資料夾會同步顯示於 Qfile APP 。出遊拍了很多照片,回家就不一定要開電腦,直接連上家用網路,利用滑手機的時間將手機照片歸檔在資料夾就好囉!
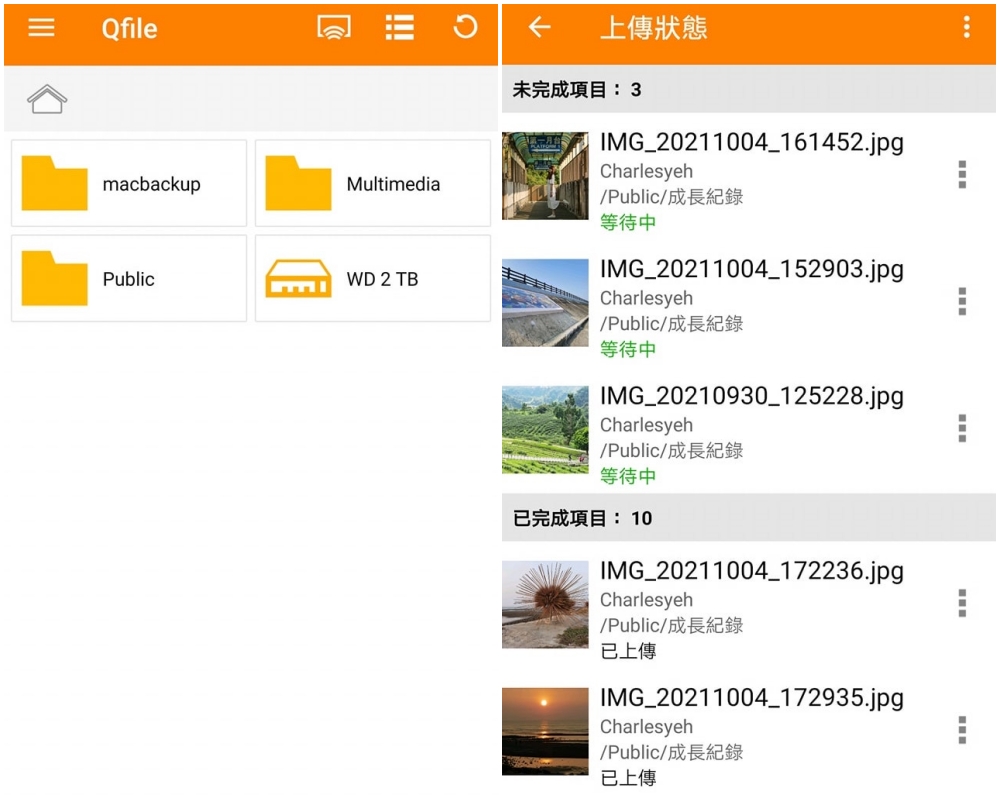
想更節省時間,在 Qfile APP 自動上傳手機影音檔案,設定自動上傳相簿中影片、相片,開啟背景上傳、在 Wi-Fi 連線時自動上傳,這時手機可繼續執行其他動作,等於只要回到家連線網路,就已經幫你做好備份。
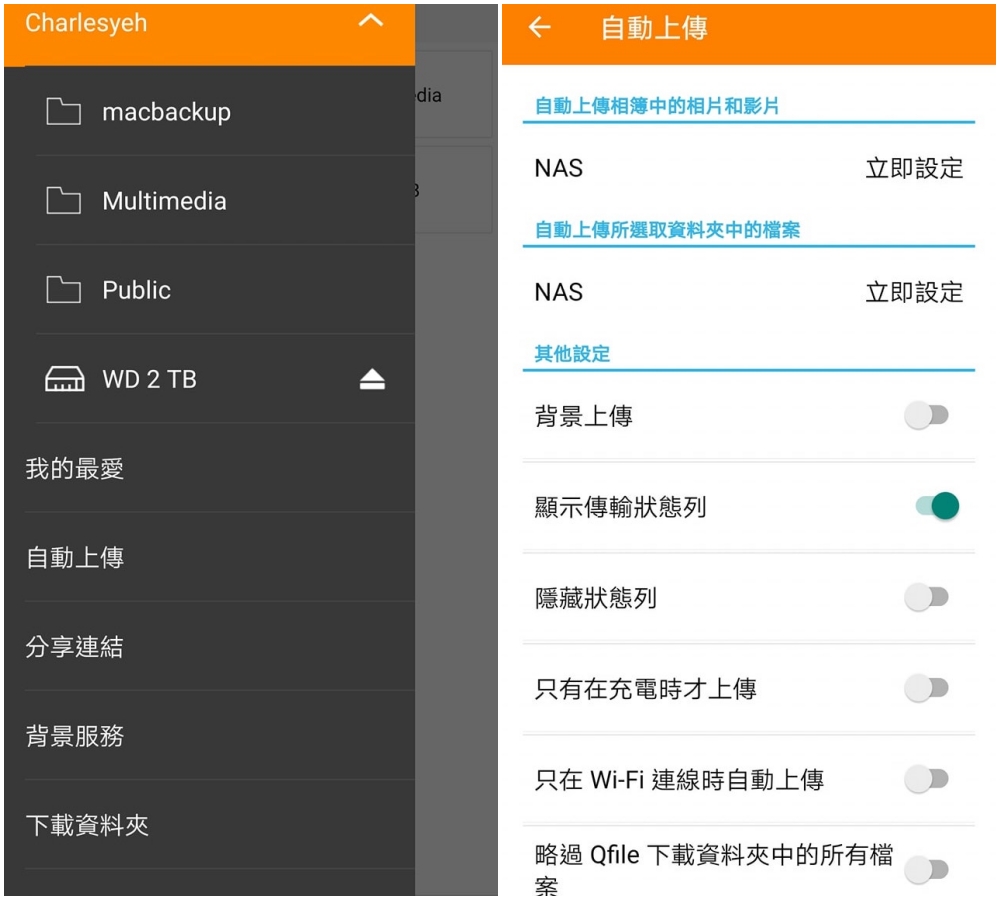 Qfinder Pro 桌面功能
Qfinder Pro 桌面功能
在 Qfinder Pro 按下「影音上傳」的「登入」選單進行登入後,會進入另一個桌面,跟 Mac OSX 有些類似,可以把它想成一個作業系統。 除了預載的應用程式,也能至”App Center”下載更多應用程式。
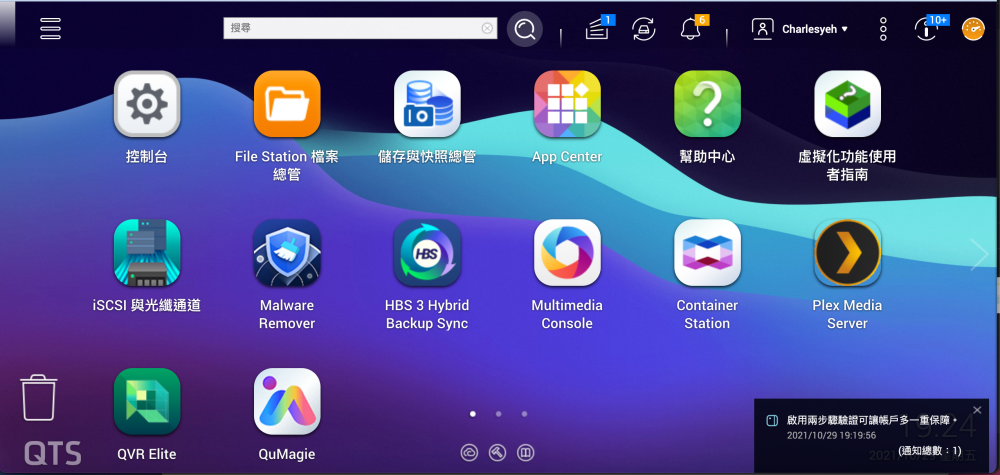
Qfinder Pro 桌面也能以類似 Windows 工作列形式顯示。
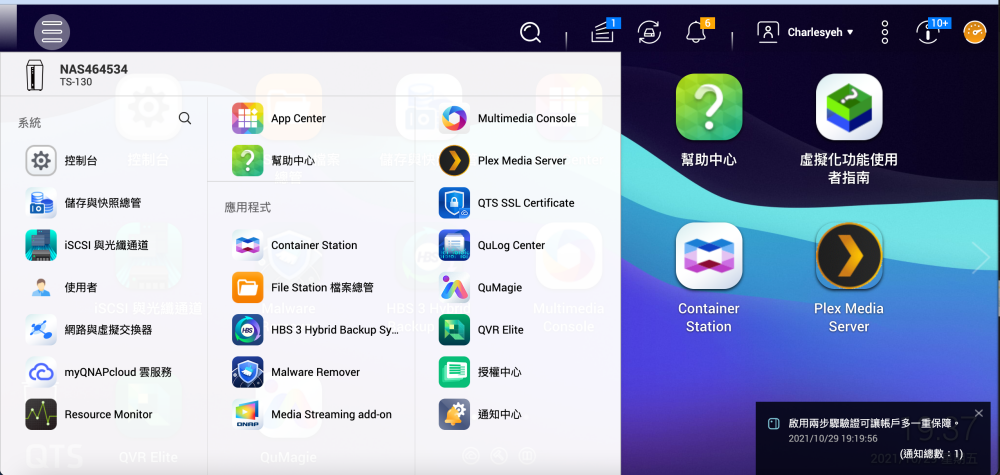
「控制台」功能有系統、權限、網路/檔案服務等選項,提供設定、權限控制、網路與檔案的管理。
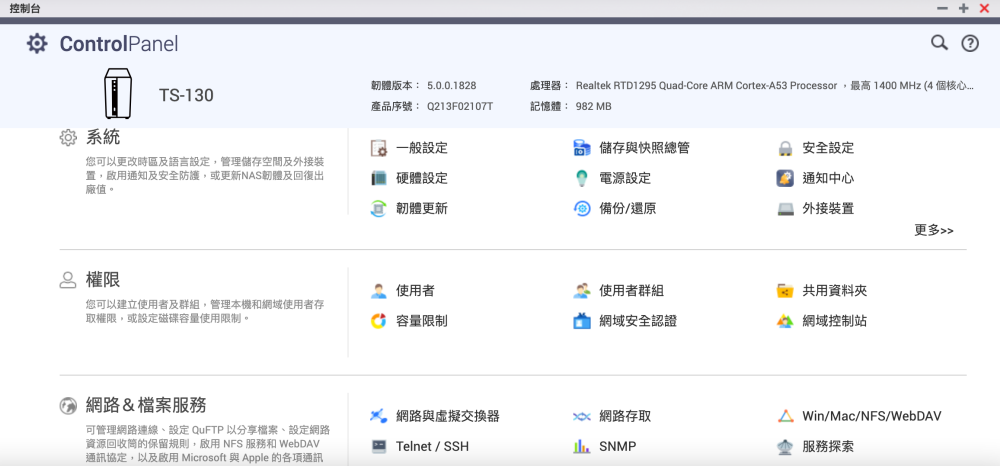
當家用的 TS-130 為家庭成員共用,這時就可在控制台的「權限」->「使用者」為個別成員建立使用名稱,賦予特定的設定權限,防止檔案混亂甚至自己的檔案遭到誤刪,想建立多個使用者也不是問題。
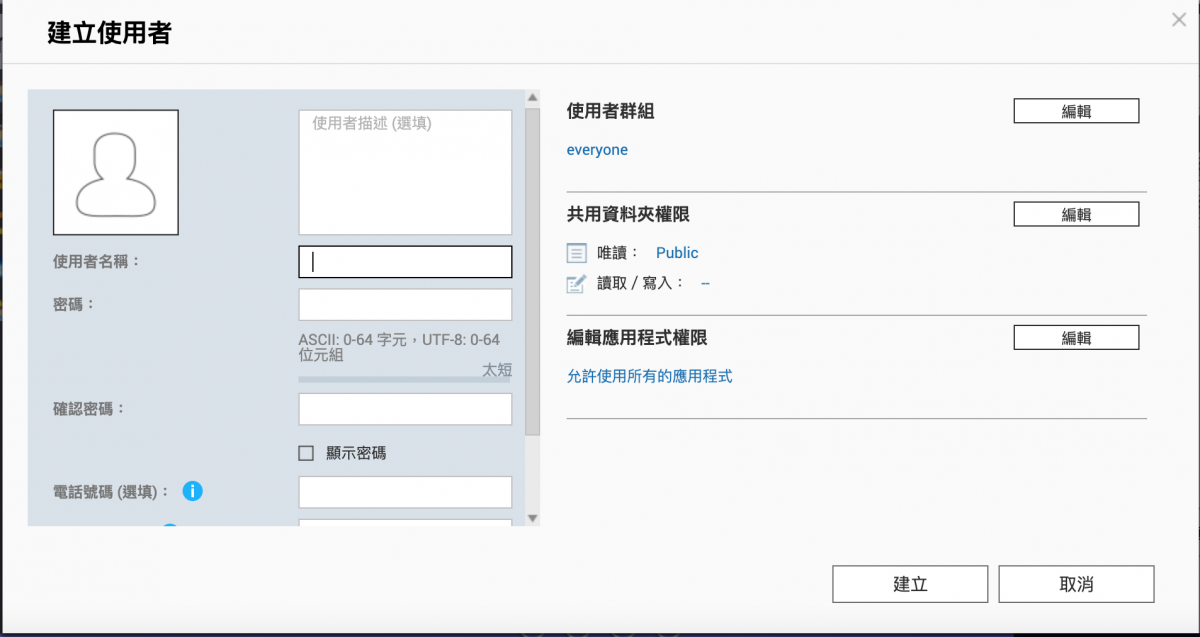
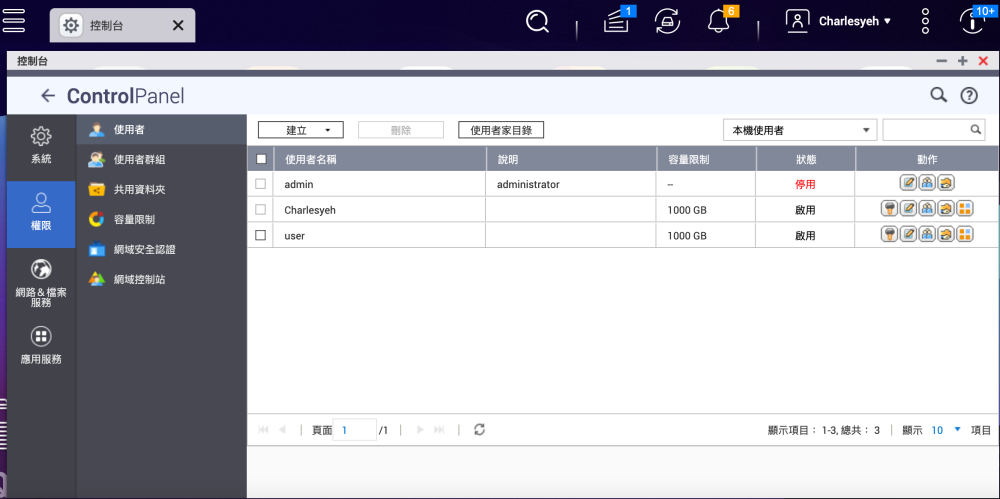
檔案總管 File Station
從各種設備上傳的檔案都會放在檔案總管 File Station 內,一目瞭然,想找資料時不需要一個個將硬碟接上電腦或是打開手機查看資料。
想要上傳檔案到檔案總管、從檔案總管下載、分享檔案,亦可於檔案總管內執行,除了在上面提到的用Qfinder Pro 上傳檔案,也能將資料夾或是檔案整個拖曳至檔案總管。想跟親友分享檔案時也很快速直覺,有四種方式:電子郵件、社群網站、連結,或是同為 NAS 使用者,相當方便。
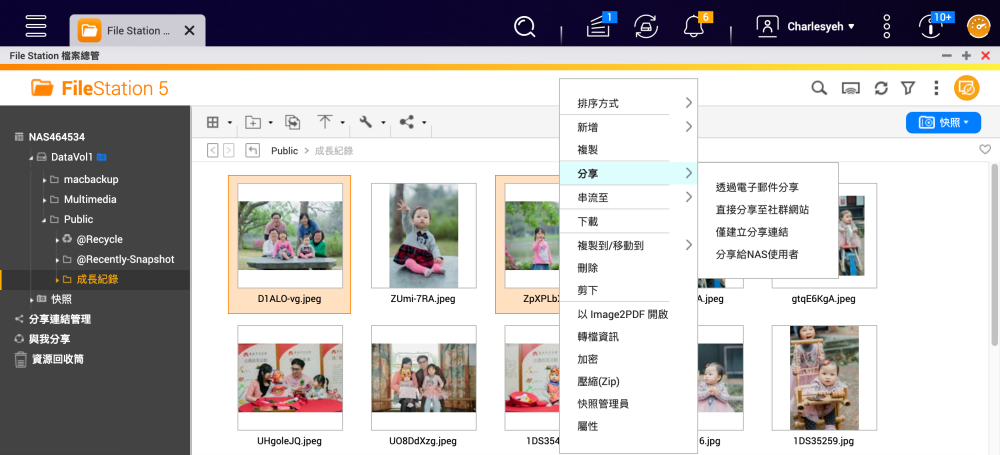
快照
資料最怕病毒入侵,一定要超前部署,使用快照功能。從檔案總管內的「快照管理員」,建立快照來「儲存復原變更所需的資訊」。
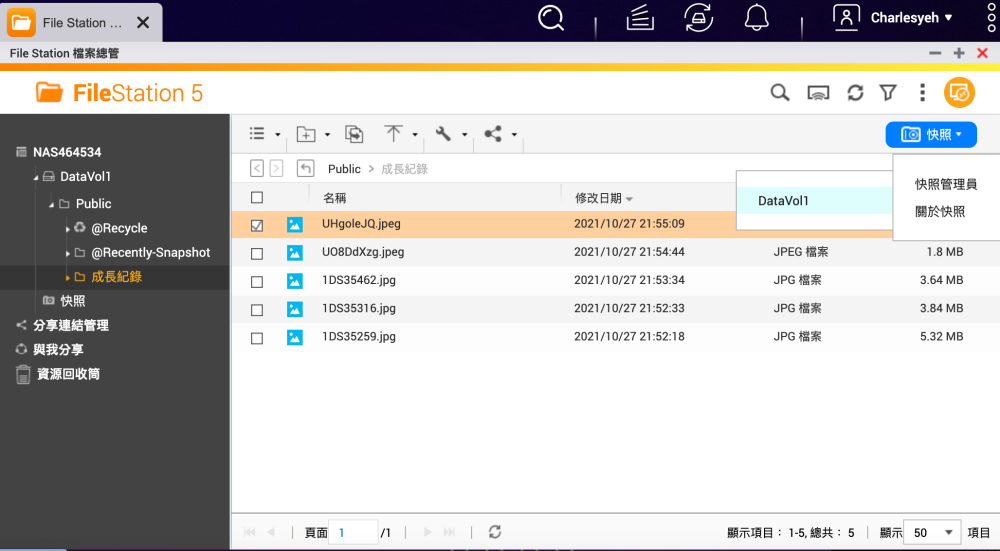
在擷取並建立快照後,快照檔案會被儲存到檔案總管快照目錄。
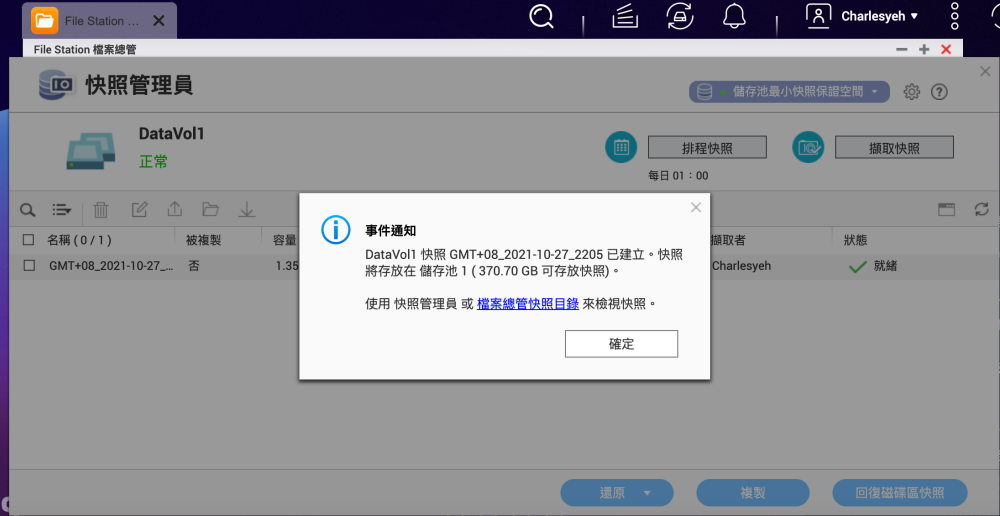
建立後的快照檔案,除了存放於快照目錄,還能匯出備份至外接裝置,未來作為復原檔案、資料夾、磁碟區的變更、回復意外刪除的檔案等相關用途使用,為已經備份好的檔案多做一道防護。
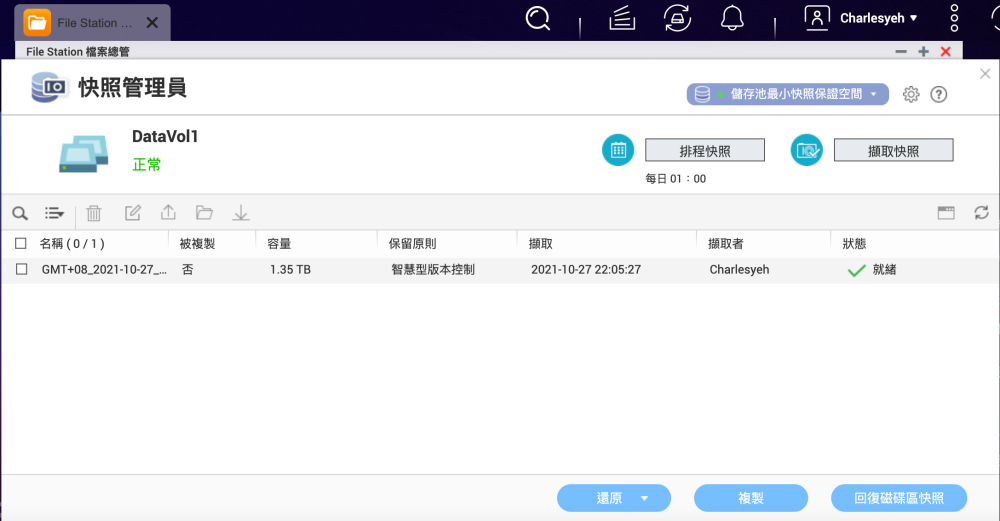
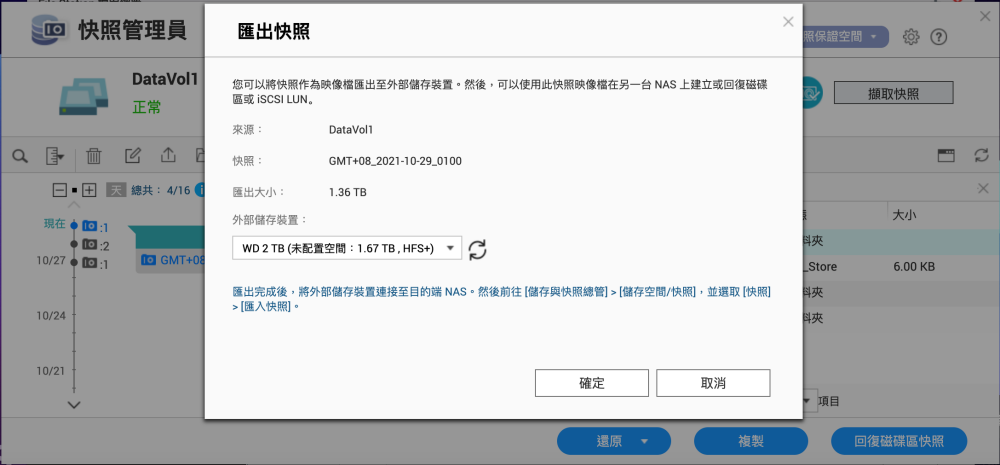
其他應用程式
App Center 中有各種應用程式,已用途區分並分類。初次使用可先從「QTS 必備」開始下載,推薦可先安裝 QuMagie 用來為相簿做智慧分類、還有媒體播放器平台 Plex、以及幫助備份流程自動化的 HBS 3。
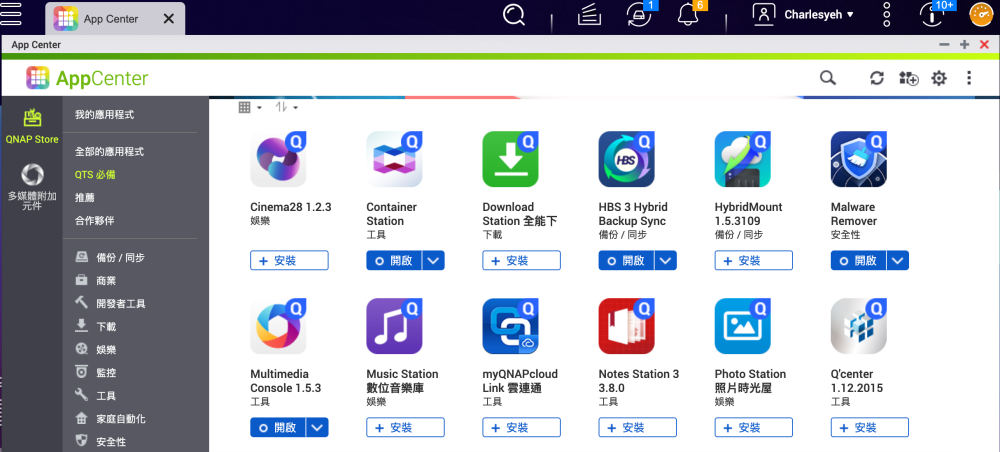
QuMagie
QuMagie 支援網頁版與手機版,它就像是照片管家,用 AI 影像辨識引擎,製作人物和事物相簿,其中人臉辨識功能,讓我們找照片更快,很快就可以把照片分享給親友了;也會依據拍照物體或場景將照片自動分類成不同主題的相簿,讓存放的照片歸類上更明確易找。
當在手機安裝 QuMagie 應用程式,亦可啟動內部的自動上傳功能,將手機照片、影音持續上傳 NAS 收藏。
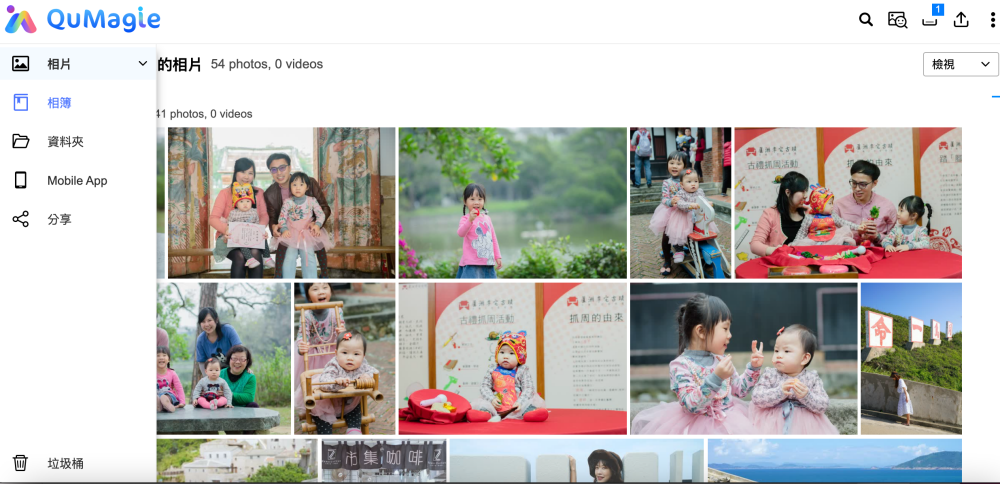
HBS
HBS 全名是 Hybrid Backup Sync (混合型備份與同步中心)。為用戶建立一套備份、還原、同步檔案的標準化流程,用戶只要自己設定計畫,這套軟體通通會幫你處理好。
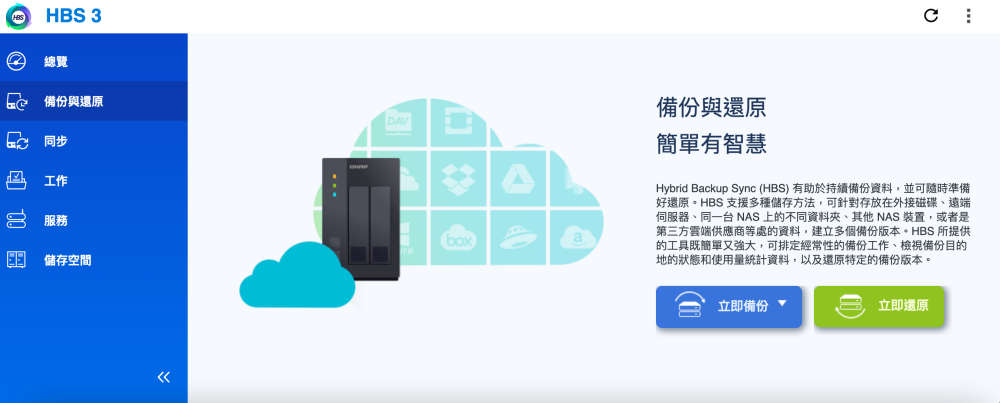
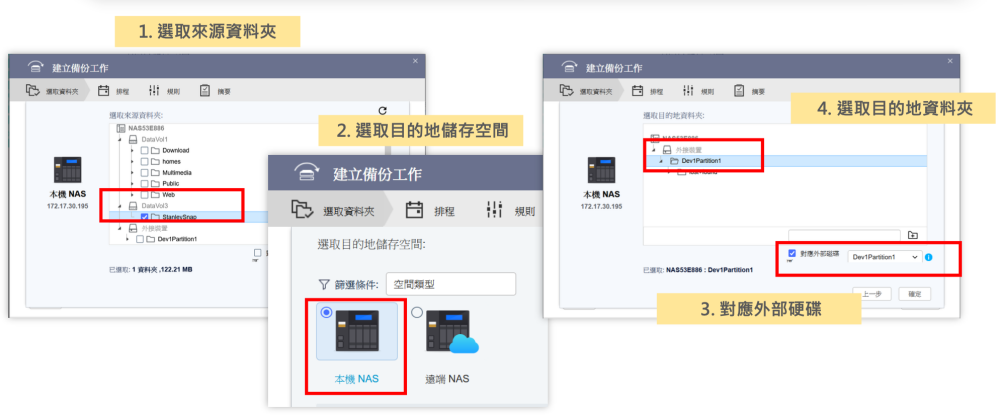
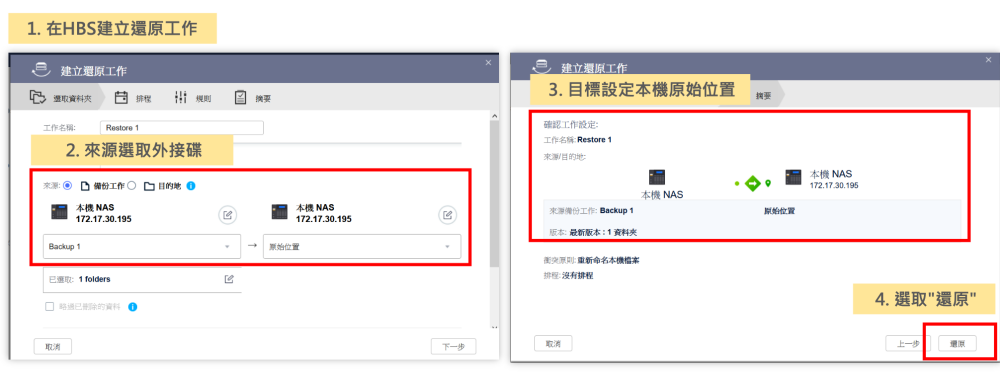
有在使用雲端空間或是不同 NAS 設備的人,用 HBS 進行授權、綁定帳號,讓資料進行同步,方便親友共享,也適合小型工作團隊。
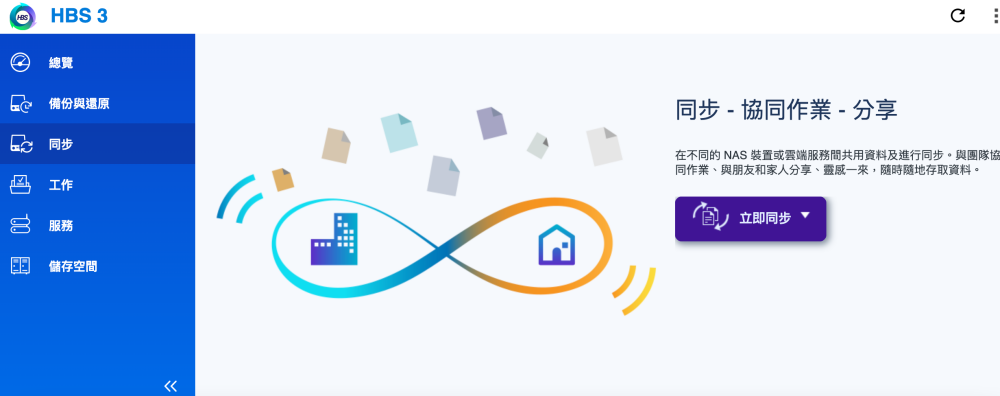
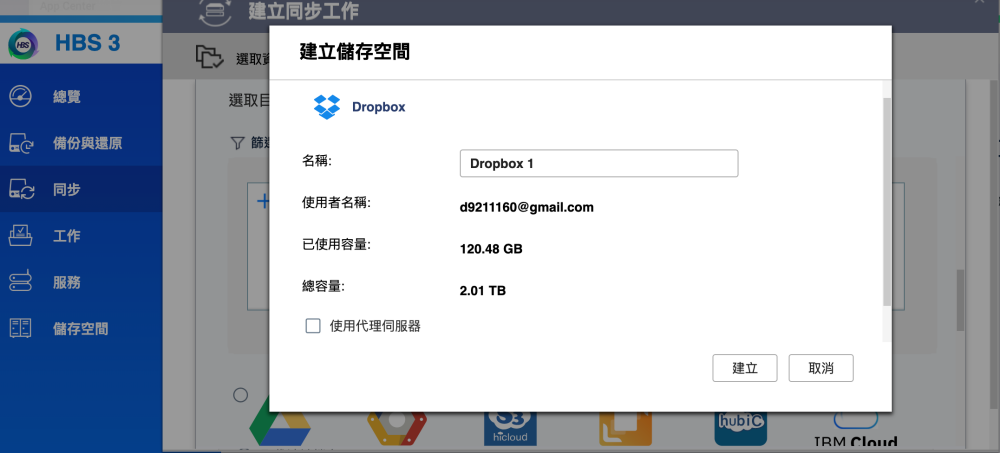
Plex -服務器媒體播放器平台
家裡有一台 TS-130 就等於有一座家用影音娛樂站,下載 Plex 後,立即觀賞豐富的電影、歌曲、網路節目。它支援各類裝置、影音格式,全家人可以各自使用自己的設備,來共享這座影音娛樂站。
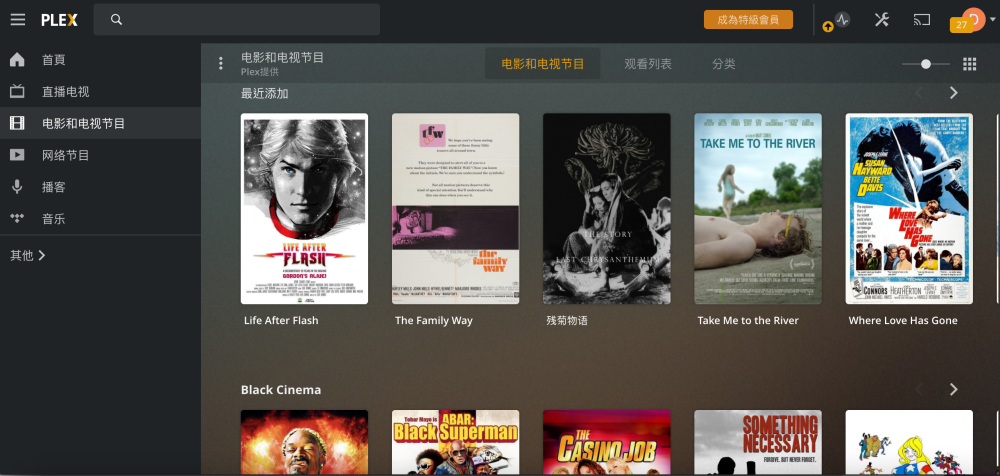
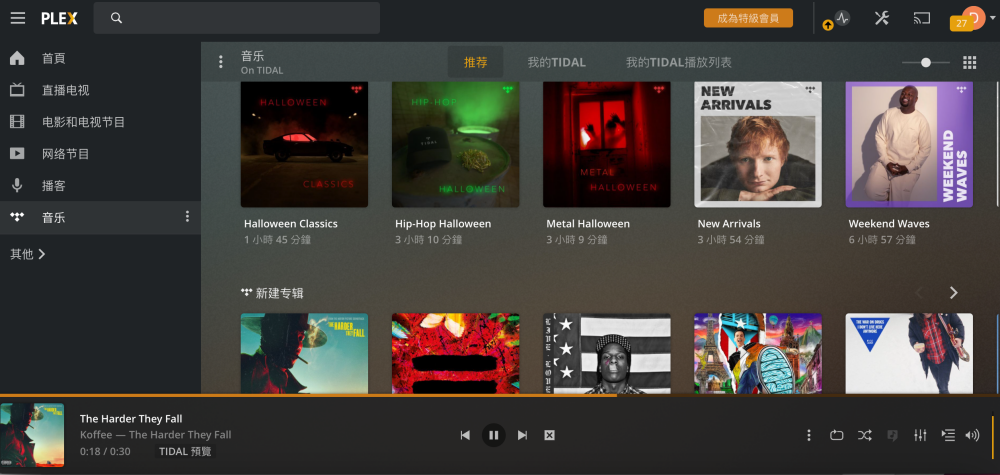
結語
曾經聽朋友說,檔案量大的人,一定要買一台 NAS ,現在終於知道他為什麼這麼勸敗了。每天的工作、生活都在產生不同檔案,日積月累之下,要一次整理實在很無力。TS-130 1-Bay NAS 網路儲存伺服器幫我們為檔案有計畫性的儲存、備份、還原,一機搞定多裝置的檔案,完美整合,使用上也毫無難度。只要平常做好排程計畫,檔案消失或中毒都不用怕,想想市面的檔案救援費用來買一台 TS-130 都有剩啦!真的是沒有不入手的理由,推薦給大家。
點此網址購買,現折 200 元:https://bit.ly/3GT5yGa





No Comments