做 Wacom\u2028 Bamboo Slate 智慧型手寫板的開箱之前,想想真的用過好多數位筆相關的產品,從筆電、平板到數位板都有,但 Wacom\u2028 Bamboo Slate 智慧型手寫板真的是用過保留最完整紙上草稿手感的產品,因為真的是讓你用筆寫在紙上然後就能取得數位化筆記,我想這應該也是未來的趨勢!小恰以前也用過他們家的 Bamboo Spark 數位記事本(有興趣的可以看一下開箱),只要按一下記事本的按鈕就能把筆記即時同步到 Wacom 雲端,如今這款又更強大啦!用起來像變魔術一樣,這就來開箱給大家看看吧!
應該很多創作者或滿腦子 idea 的人,都會很喜歡用「紙筆」把稍縱即逝的靈感給記錄下來,我自己還是很喜歡透過手筆塗鴉的感覺,那種從大腦到筆觸的踏實感還是遠勝給一般的數位電子產品工具的。 話說我自己在創作的時候也是很喜歡隨手就拿紙筆把腳本或漫畫梗記錄下來,只是有的時候創作需求畫完還要回去拍照或掃描,這個時候 Wacom\u2028 Bamboo Slate 就是你的好幫手了,你的隨手塗鴉或筆記現在已經可以透過雲端服務,幫我們跨裝置同步數位化筆記(這年頭科技真的厲害)。
Bamboo Slate 絕對就是這方面強大的解決方案啦!你能想像實體寫在紙上的筆觸是怎麼即時同步轉化為數位筆跡的嗎?打開盒子就知道囉!
我打開看到包裝裡面的筆記本上的「Making Ideas」就很好奇了。
這裡就直接大展開啦!裡面有 Wacom\u2028 Bamboo Slate 智慧型手寫板主體,包含一支數位筆、電源線、筆芯、替換筆芯工具以及說明書。
當然今天的主角就是這塊手寫板啦!Bamboo Slate 有兩個尺寸的版本,大塊的是 A4 尺寸,小恰手邊這款小塊的則是 A5 的尺寸,我覺得大小各有各的優點,小塊的是搭配自己的 iPad mini 很剛好也好攜帶,大塊的則是創作範圍更廣更舒服,放背包也很 OK 的!超級輕薄,大概跟平常真的墊紙塑膠板或 NBA 的戰術板差不多啦(好怪的舉例方式)
手寫板背後有這樣麻布質感的設計,拿起來很舒服不滑手,而且真的有夠輕巧,手邊這款 A5 尺寸的款式,不含筆也才 264g,帶出門完全沒有負擔啦!
另外的關鍵設計是這隻筆囉!有著圓珠筆的筆尖以及符合人體工學的三角設計,旋轉一下就可以收回圓珠筆,側邊設計了漂亮的鍍鋼筆夾,我們也可以夾在手寫板的凹槽上,帶出門還滿方便的!觸控筆有 1024 的感壓,優點是筆是不用裝電池的(我超愛!)
手寫板上的凹槽可以卡住筆和筆記。
沒有騙你!這就是在寫筆記畫圖一樣,在真的紙上用真的筆!有朋友會擔心紙用完了怎麼辦?其實我們可以用其他任何紙來替代(看是去書局買還是去跟 Wacom 買),只是筆的部份就要用 Wacom 自家的囉!寫完真的就可以在雲端儲存並做各種數位化的應用,同時能分享你的筆記。
Wacom 在設計方面還滿講究的,這裡來簡單看一下細節吧!Bamboo Slate 平常主要透過 Micro USB 來充電,接頭在板子下方,充一次電根據官方說法可以撐個 8 個小時,我自己實際使用時,可能是因為沒有一直連續的猛用,三天了還持續正常使用(偶爾想到再充一下應該還 OK)。
另外感應筆觸中間紙的厚度最高可以達到 8mm,深深覺得 Wacom 好厲害,8mm 其實滿厚的耶!板子的設計應該相當關鍵。
手寫板上面有設計了一個圓形的多功能按鍵,除了平常做開關之外,在跟行動裝置做連結的時候,可以做配對的確認鍵以及創作過程的「下一頁」按鍵,旁邊有個 LED 指示燈告訴你目前手寫板的運作狀態,像藍牙配對時就會閃藍燈,正常開啟運作就是綠燈。
帶出門真的很方便,像我出差其實也會習慣帶著筆記本,在通勤的時候想到什麼就可以記錄下來,或者做相關作品的發想,Bamboo Slate 這個時候就是很稱職的小幫手
A5 尺寸放包包很剛好,隨時可以拿出來用!
重點來啦!我們該怎麼和行動裝置配對呢?其實 Android 和 iOS 都有支援唷!我平常手機是用 Android 的,平板是用 iPad,使用上都沒什麼問題,主要是你要先去下載 Wacom 他們家的 Inkspace App,在 Google Play 商店或 App Store 搜尋一下就有啦!
另外連線時搭配按鈕照著指示做動作就可以了(記得要充電充好啊!)
接著就是配對你的 Bamboo 智慧型手寫板了。
這裡主要是透過藍牙的連線,我們只要照著指示,開機下一步之後,再按著按鈕六秒鐘(讓他閃藍燈就可以開始配對了)
很快的就找到了我的 Bamboo Slate A5 了,以後可以取自己的名字啦!不然後座可能有人跟你拿一樣的,不小心就給他配對了這樣…
最後選擇你習慣的創作方向就完成了。
這個「設備導向」就是如圖所示,到時候你要擺直的還是橫的,我手機的話多半是選擇直的來創作,因為是右撇子的關係,所以手寫板的位置會放在行動裝置的右邊,這個時候我就會去選擇右邊那個選項囉!當然你是左撇子或想要用橫向創作的話,到時候進系統還是可以再自行設定,不用再重新連線囉!
連線好之後其實就可以開始來創作了,小恰自己還滿喜歡做「同步背景」的設定。
這個意思就是所見即所得啦!行動裝置的畫面會跟你的塗鴉同步,感覺超有成就感的啊!後來因為習慣了就比較少開了,反正存的數位檔案就跟筆記上的一模一樣,到時候回手機或平板上看,就能進行編輯和整理,也可以很快就把自己的筆記或草圖分享出去,這真的還滿實用的!尤其有的時候客戶有個想法想要看草稿,你在車上就可以直接創作,把草稿再數位化出來給客戶看,整個就少了掃描或拍照的動作,還能完整的幫我們把稿件整理好。
畫完可以輸出各類檔案,像是 JPG、PNG、PDF 就是客戶常用的預覽檔案。
當這裡要取得這些功能的話,你要先建立一個 Wacom ID(我自己是很早就有了)來取得 Inkspace Basic,而 Wacom 這裡一開始提供給 Bamboo Slate 擁有者三個月免費的 Inkspace Plus 啊!Inkspace Plus 提供了 50 GB 的儲存空間、墨水轉文字的功能、協同作業以及匯出向量檔的功能。
匯出向量檔對我這種常用 Adobe Illustrator 的創作者來說根本是福音啊!有時候可以手繪一些元件存起來,到時候回到電腦打開 .SVG 格式的向量檔案,就可以進行編修了!
節點都幫你拉好了,比點陣化圖片更有使用彈性,沒有解析度的問題。
另外一個強大的模式就是「Ink to Text」,把墨水寫好的手寫筆記轉換成文字檔,還有支援許多的導出語言,這有時候對長輩來說根本是太貼心了,不用一個字一個字打,寫好就一次把文字轉出來!
Ink to Text 的文字最後是可以做編修和搜尋的,讓我們能直接貼在文章裡面。
其實當天就算沒有帶到行動裝置,我們也還是能在 Bamboo Slate 上儲存達 100 頁的筆記,回去再同步上傳就可以了,是不是有給他強大到!我們同時也能把筆記同步上傳到 Evernote、Dropbox、OneNote 這類的雲端服務,和你平常的筆記存放在一起,有空再拿出來編輯都 OK! 說這麼多,不如看我操作一段影片,這樣會更清楚囉!
現在真的到哪裡都可以創作了,我相信這也是未來趨勢。
就算帶出門去咖啡店坐整天也沒問題,整個悠閒!
上班要去開個會拿 Bamboo Slate 來用也很方便!
斷斷續續用了 Wacom Bamboo Slate 一個月了吧!寫在紙上的手感真的是無可取代的,隨手的創作都能直接數位化,這對於在跑專案的創作者來說節省了很多時間並提供了更多方便性,完整地幫我們把構想儲存在數位裝置或雲端,隨時都能分享給團隊的成員或客戶,回家編輯也十分方便,算是目前實體和數位結合地很漂亮的產品,相信未來 Wacom 會有更驚人的創新或更棒的應用,推薦給大家啦!
【相關參考連結】 Wacom Bamboo Slate 官方網站介紹: http://www.wacom.com/zh-tw/products/smartpads/bamboo-slate Wacom Bamboo Slate 線上商店: https://store.wacom.tw/productsList.aspx?prssno=30864 本文由 Wacom 邀請撰寫實際體驗心得 Save Save Save Save Save Save Save Save Save Save Save


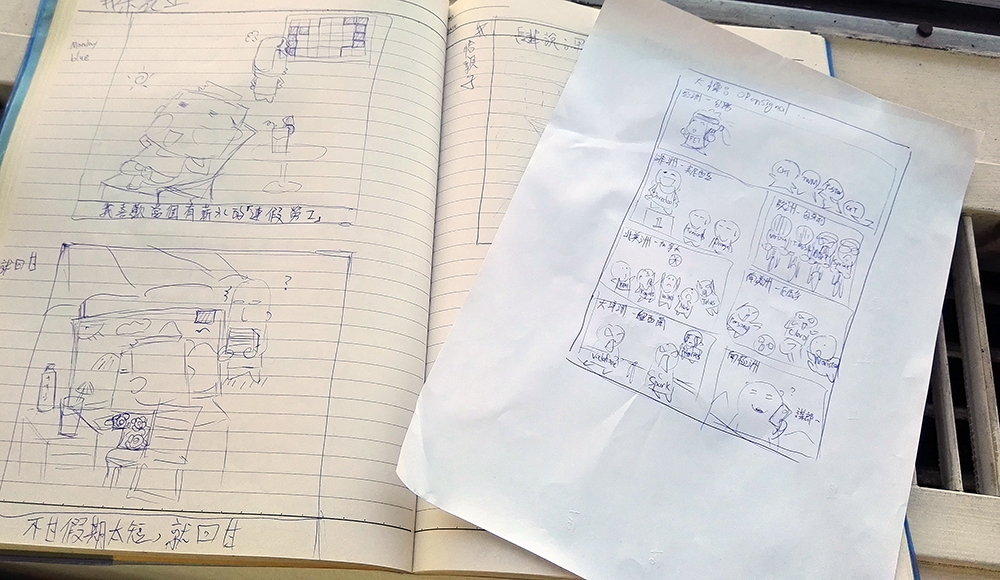
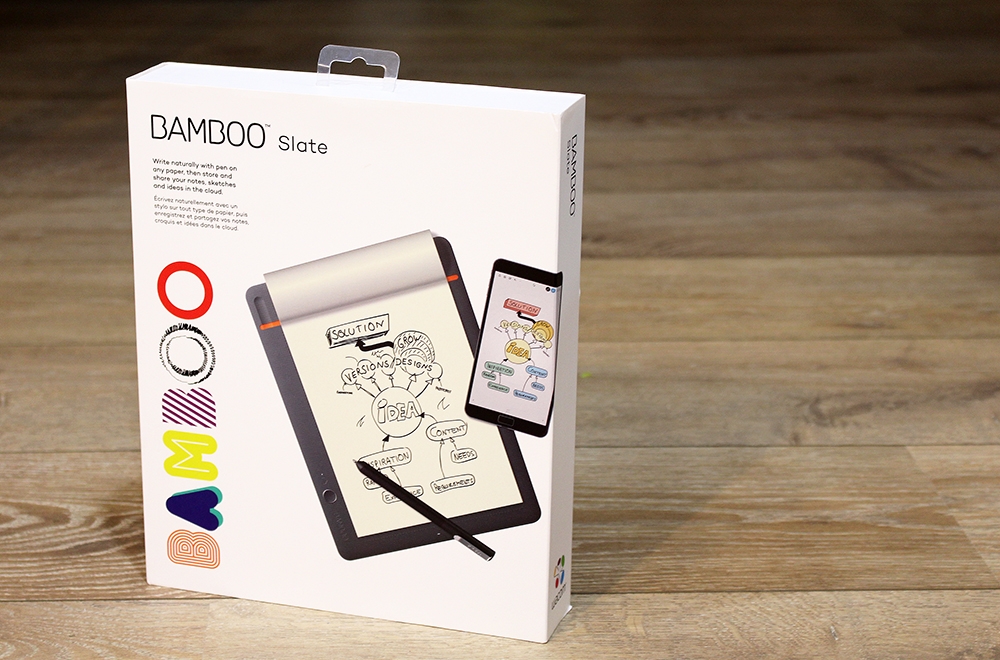

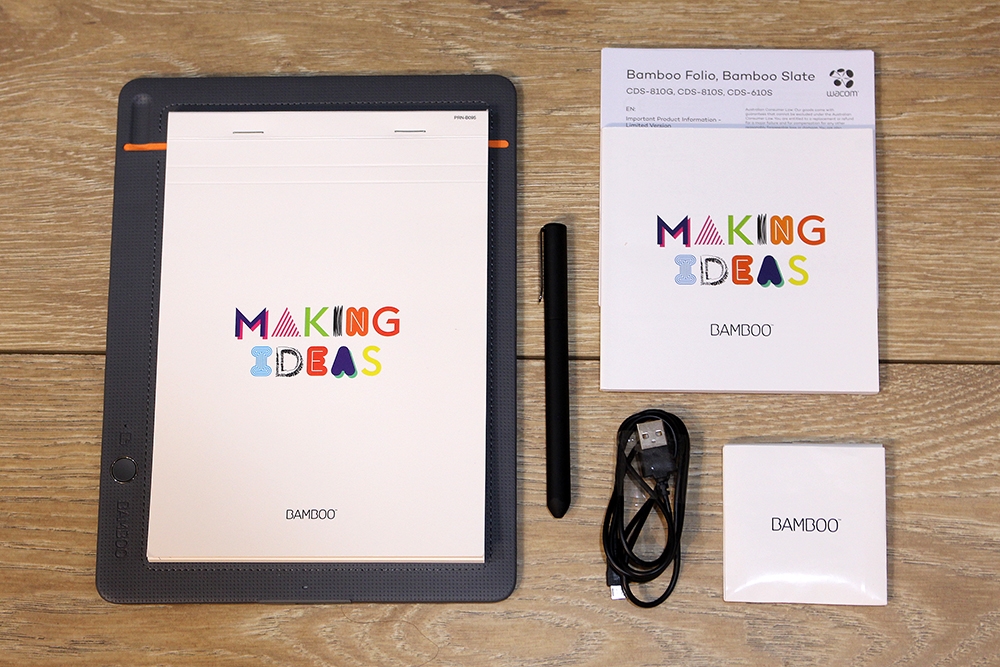
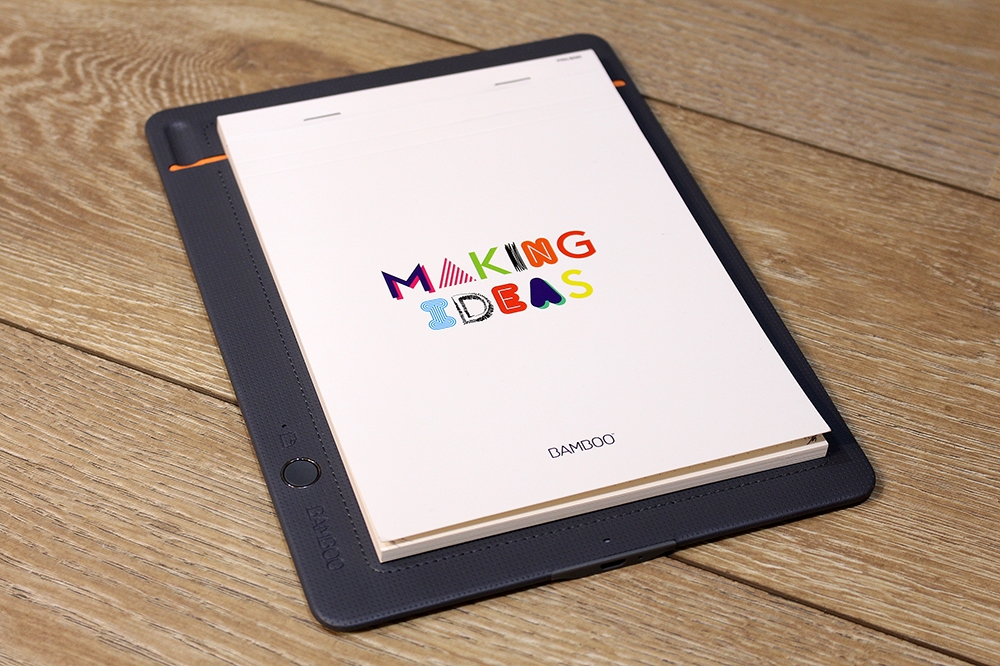


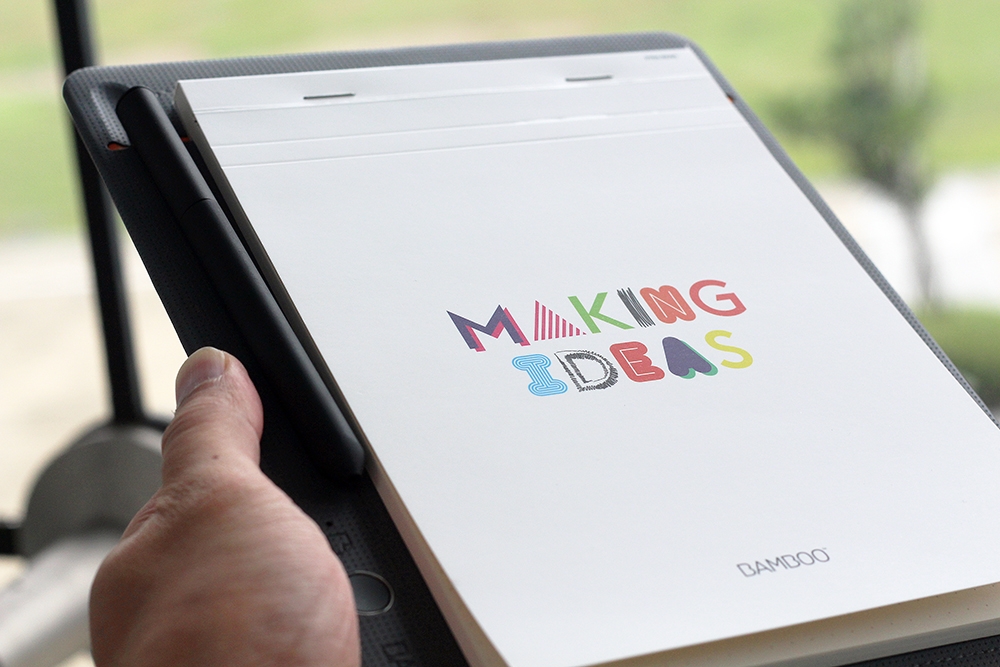




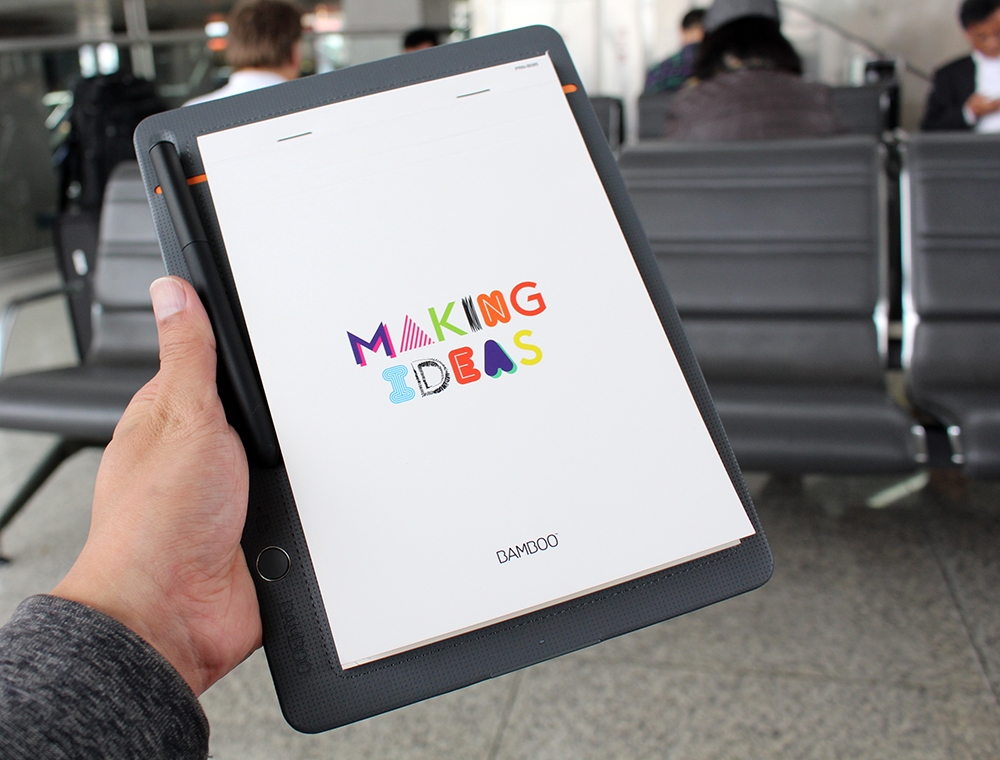

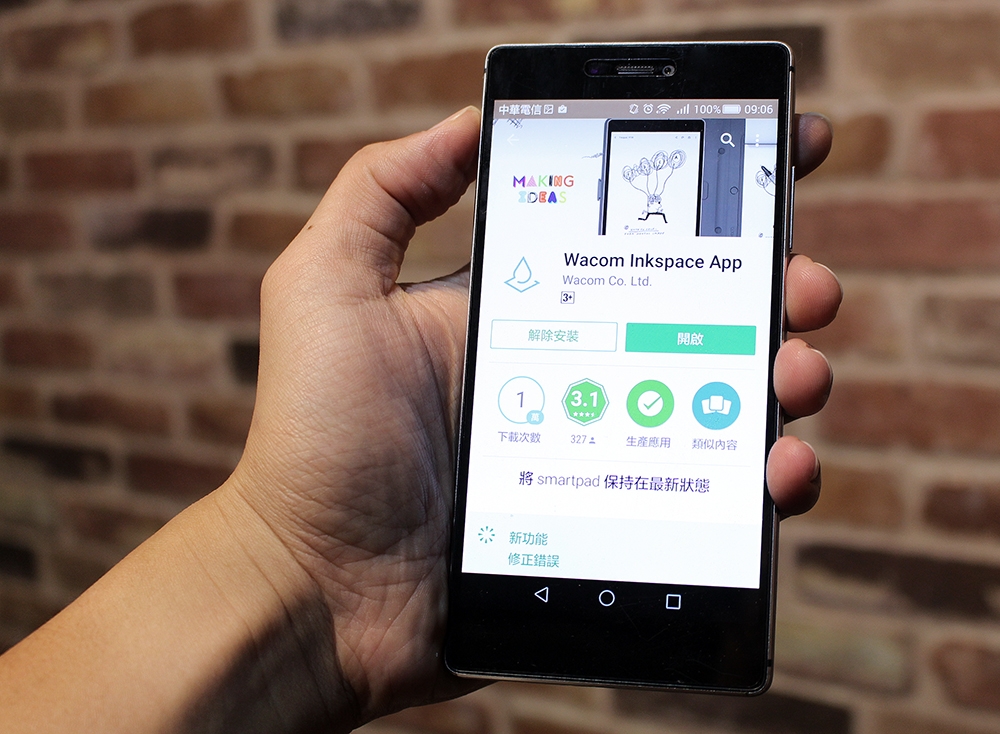



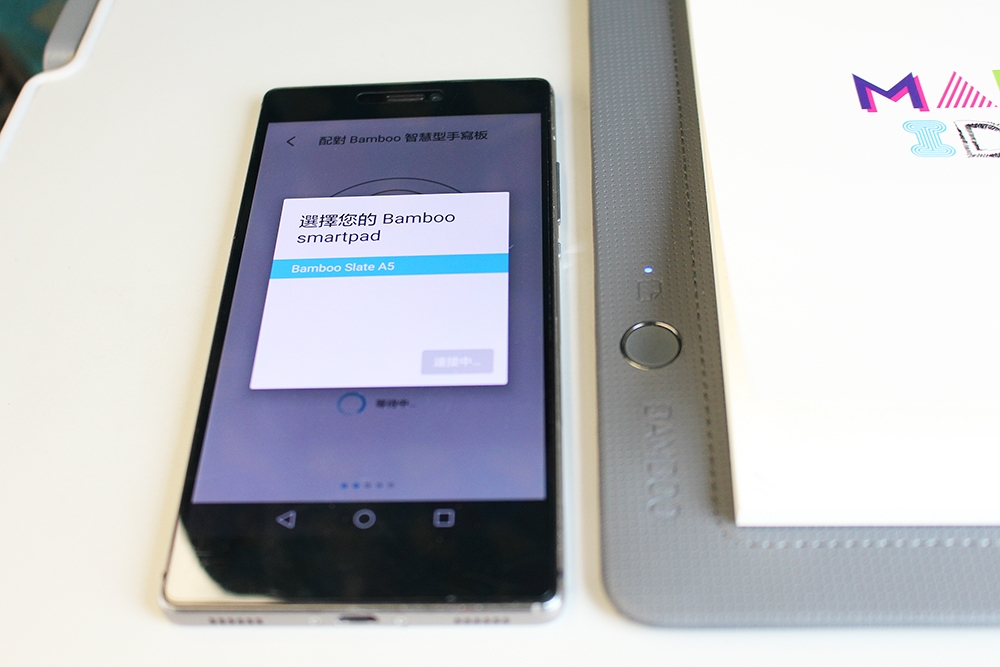

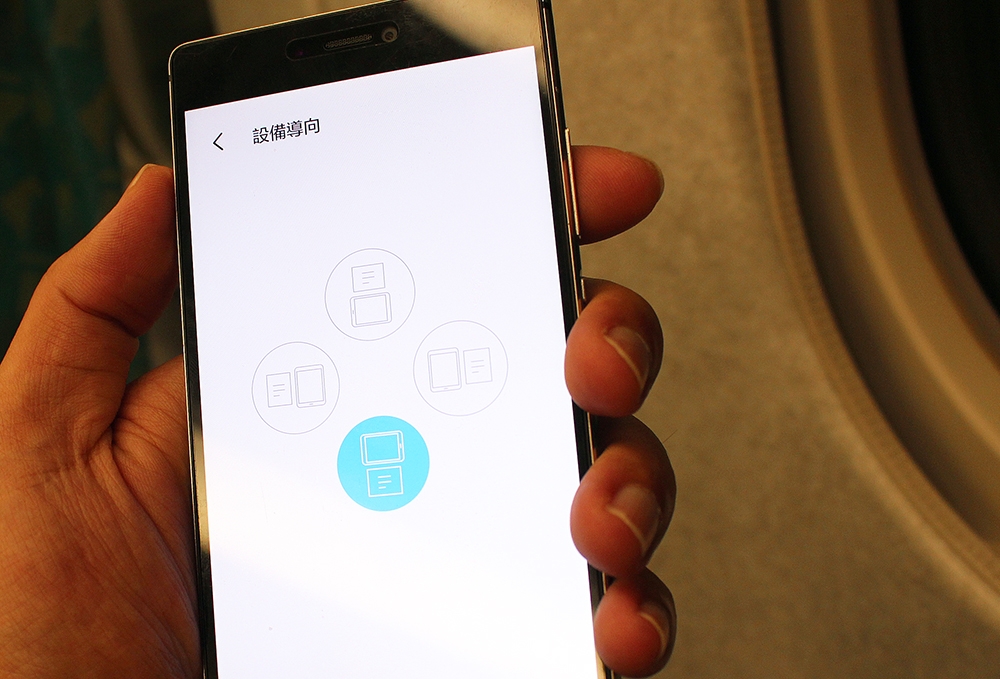
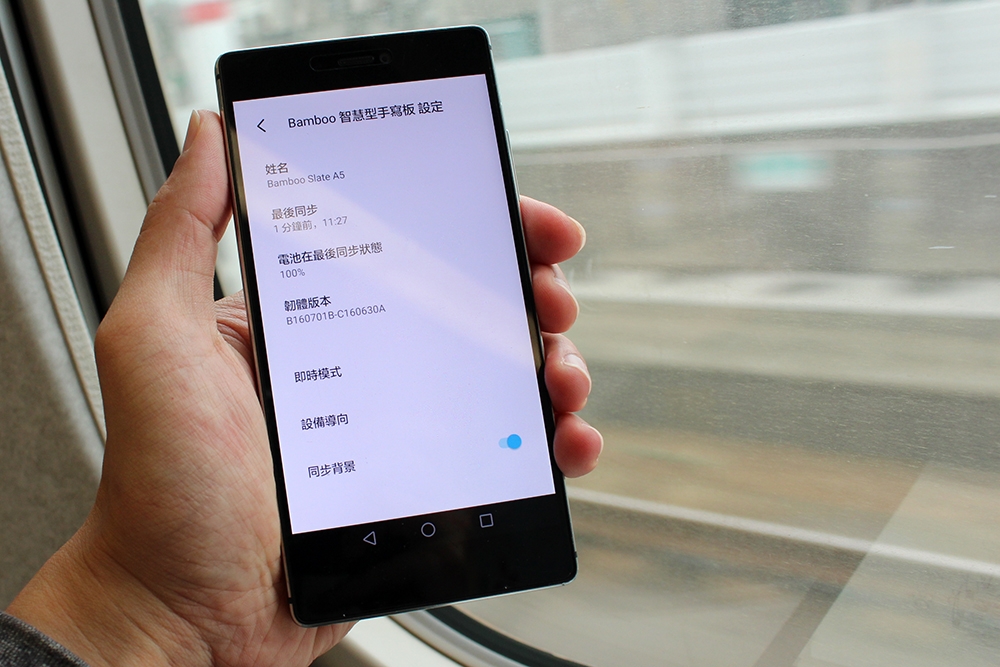

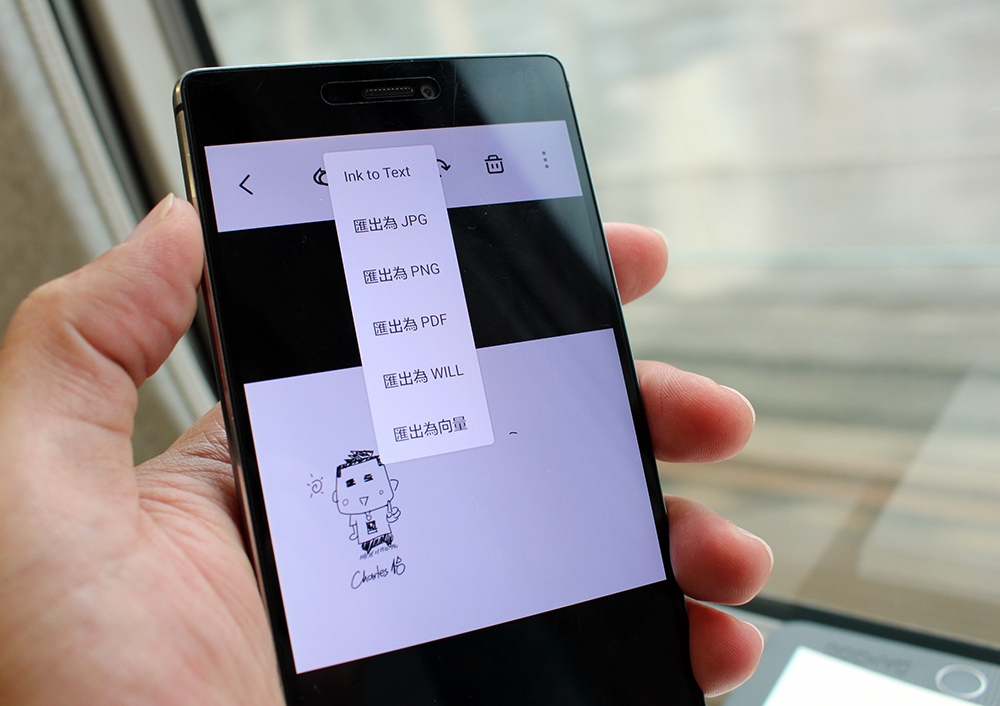
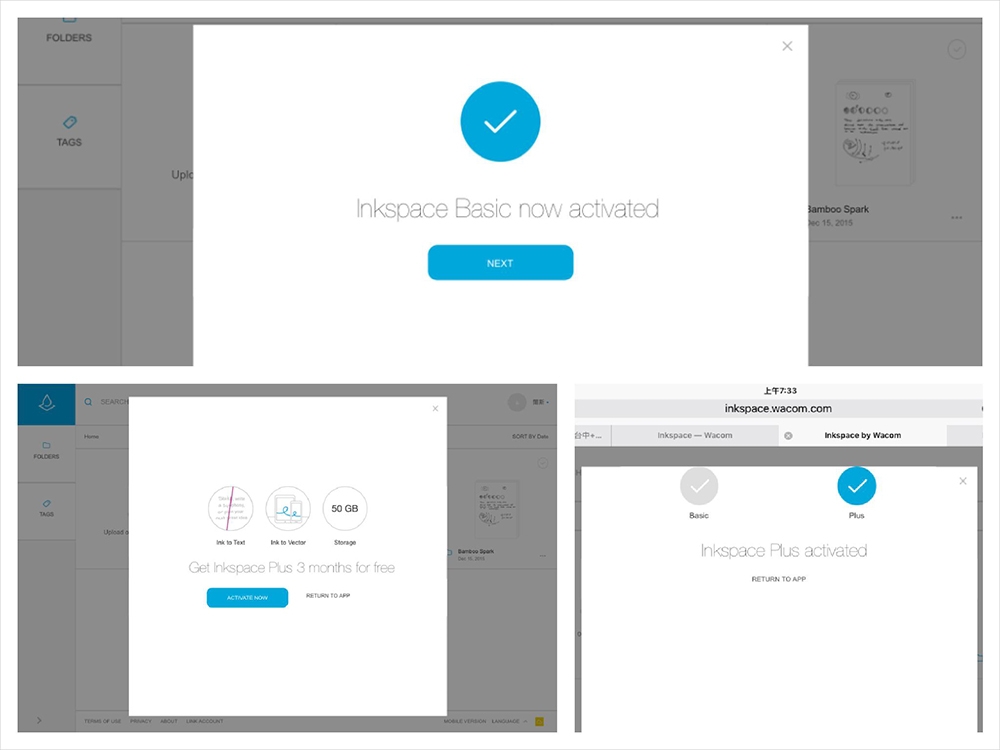
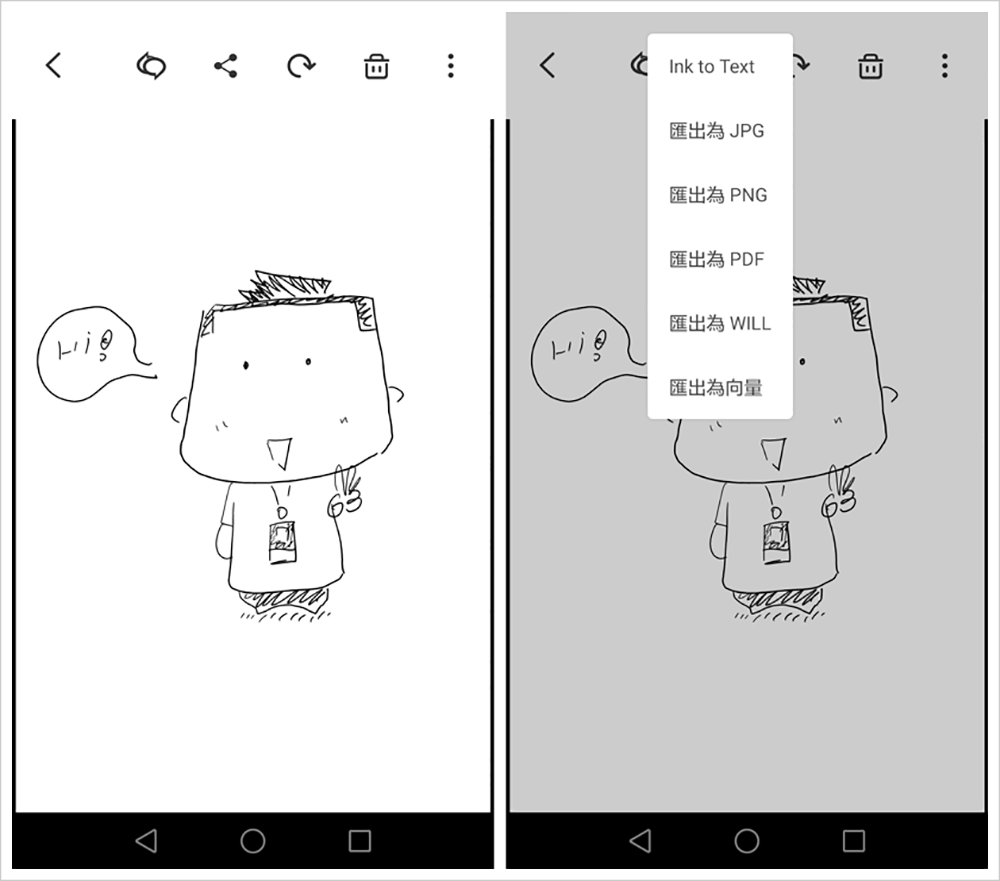
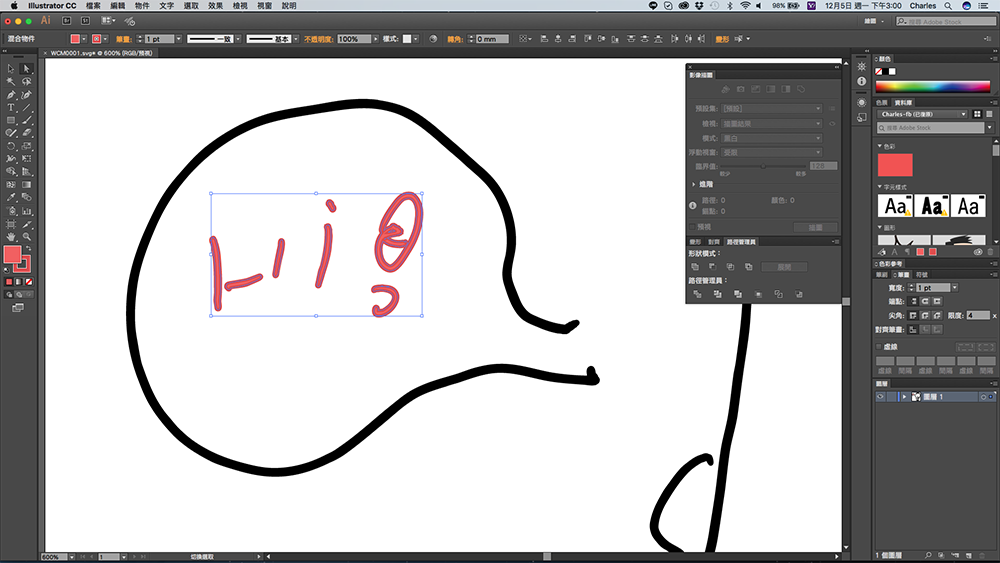
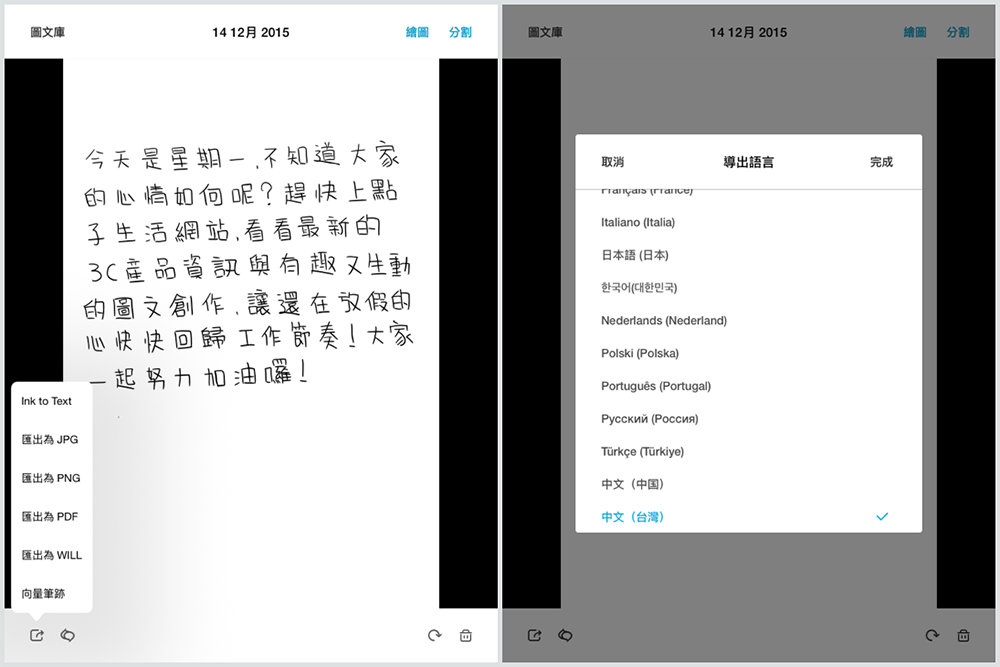
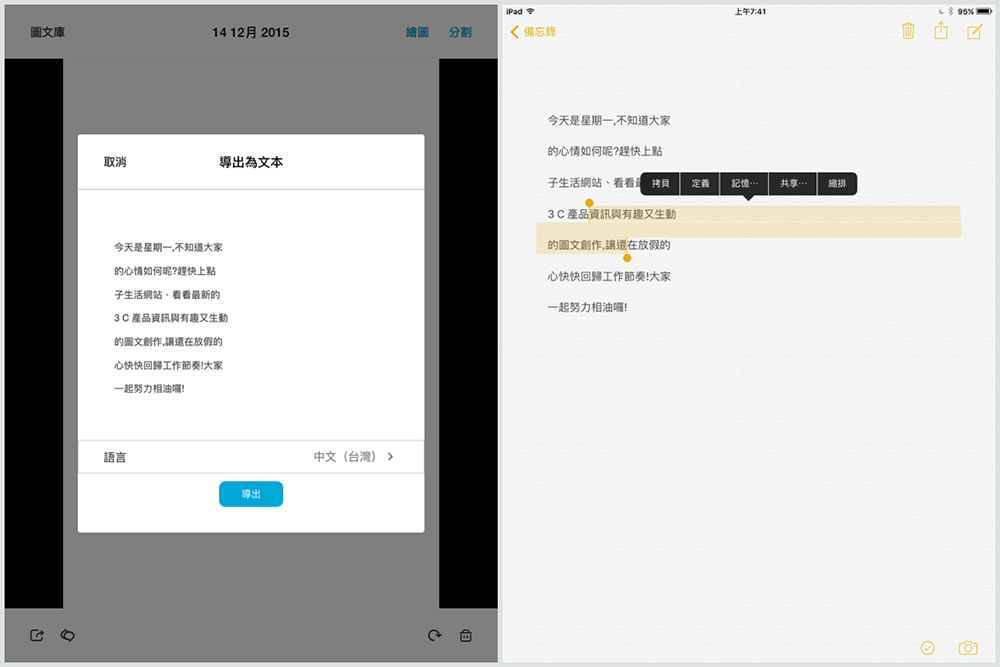







No Comments